While Microsoft is doing a stellar job improving the Bing search engine with AI features, some users are miffed that the company is adding Bing to every Windows element. If you open Windows Search or the Start menu, Bing is always there to help. However, for local searches, it doesn’t help much, instead, it slows down the whole search experience. Not to forget, the constant RAM and CPU usage by Bing services. So if you want to remove Bing Search from Windows 11 and 10 altogether, follow our tutorial below.
How to Disable Bing Cloud Search in Windows 11 and 10
1. Open Windows Search and click on the 3-dot menu next to the Bing icon.
2. Click on “Search settings“.
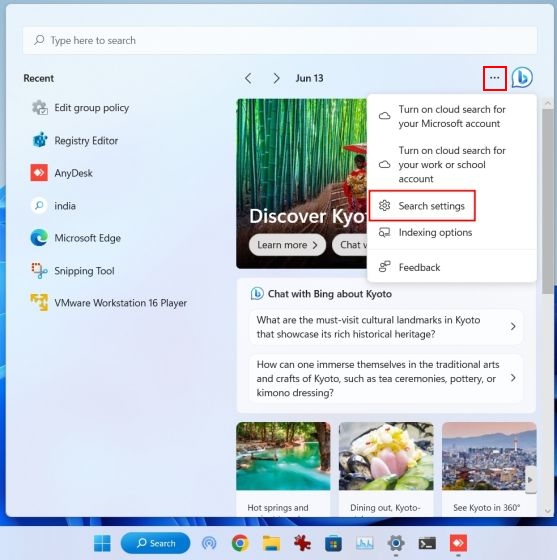
3. Under “Cloud content search”, disable the toggles for both “Microsoft account ” and “Work or School account”. This will stop personalizing your search results with online content.

Remove Bing Search from Windows 11 and 10 Using Registry Editor
1. First off, press the Windows key once and search “registry“. Now, open the Registry Editor.

2. Next, paste the below path to the address bar of the Registry and hit Enter.
Computer\HKEY_CURRENT_USER\Software\Policies\Microsoft\Windows\Explorer

3. Right-click on “Explorer” and choose New -> DWORD (32-bit) value.

4. Set the name DisableSearchBoxSuggestions.

5. Double-click on it and change the “Value data” to 1 and click on “OK”.

6. Finally, restart your PC and Bing Search should be gone from Windows 11/10.

Remove Bing Search from Windows 11 and 10 Using Group Policy
1. Press the Windows key and search for “group policy“. Now, open “Edit group policy”.

2. Next, under “User Configuration“, move to Administrative Templates> Windows Components > Search.

3. Double-click on “Search” to open it. Here, look for “Do not allow web search” and “Don’t search the web or display web results in Search.”
4. Open the settings one by one and enable them.

5. Finally, restart your Windows 11/ 10 PC, and Bing Search should be removed from all search elements, be it in the Start menu, Taskbar, or File Explorer.







