After the Windows 11 release, Microsoft has now also brought the new Microsoft Store to Windows 10. However, the rollout is currently restricted to Windows 10 Insiders who are on the Release Preview channel. And if we go by Microsoft’s past record, it will take many months before the new Store makes its way to the stable build. But if you want to install the new Windows 11 Microsoft Store on Windows 11 right now, you have come to the right place. Just so you know, you don’t need to join the Insiders Program and move to an unstable build to try out the new Microsoft Store on your Windows 10 computer. You can install the new Microsoft Store on the stable version of Windows 10 as well, and we will teach you just that in this article.
Install the New Microsoft Store on Windows 10 (2021)
No matter which version of Windows 1o you are running, you can easily install the new Windows 11 Microsoft Store on Windows 10. The best part is that you don’t need to move to the Insiders Program. Just download the files listed below and follow the step-by-step process to install the new Microsoft Store in seconds.
Note: I tested the new Microsoft Store on Windows 10 21H1 build, but I am sure it will work on older versions as well. If you face any issues in installing the MS Store on an older Windows 10 build, do let us know in the comments below.
New Microsoft Store on Windows 10: What You Get and What You Don’t
The first thing you will notice with the new Microsoft Store on Windows 10 is that it’s fast and smooth. Microsoft says they have completely redesigned the app using modern frameworks, and that has resulted in an impressive 35% performance improvement. So, the days of the Microsoft Store having sluggish and poor performance are gone.
Another great aspect of the new Microsoft Store is that you can find and install traditional Win32 apps such as 7-Zip, WinZIP, Zoom, Acrobat Reader DC, and more. No need to download the legacy EXE file and keep the program updated through manual installation. That becomes easier with the new Store.
Apart from that, the library of games has also been expanded with the Windows 11 Microsoft Store. Now, you can install casual games like Candy Crush to heavy games such as Microsoft Flight Simulator from the Store itself. It also supports in-app purchases and handling subscriptions for Microsoft Office, Xbox Pass, and more.
Coming to what the new Microsoft Store on Windows 10 lacks compared to Windows 11, you don’t get Android app support aka WSA (Windows Subsystem for Android). Overall, if you want better app support across different frameworks and much better performance, then upgrading to the new Microsoft Store would make a great deal of sense.
Essential Downloads to Install New Microsoft Store
1. First, open this website. Then, click on the drop-down menu to the left of the textbox and choose “ProductId”. Next, paste 9wzdncrfjbmp into the text field and make sure “RP” is selected in the drop-down menu to the right of the textbox. Finally, click the “Done” (checkmark icon) button.
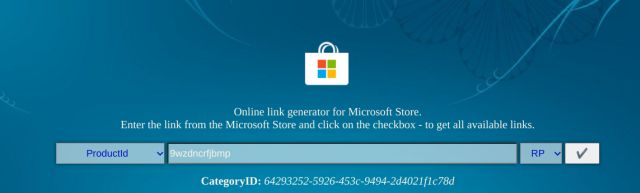
2. A long list of search results will now show up on your screen. First, you need to download the latest VCLibs file in APPX format. If you have a 64-bit computer, look for the latest x64 APPX file. And if you have a 32-bit PC, search for an x86 APPX file. For example, here is the file you will need on a 64-bit PC running Windows 10. Copy the below file name and search for it in your Windows 10 browser.
Microsoft.VCLibs.140.00_14.0.30704.0_x64__8wekyb3d8bbwe.appx
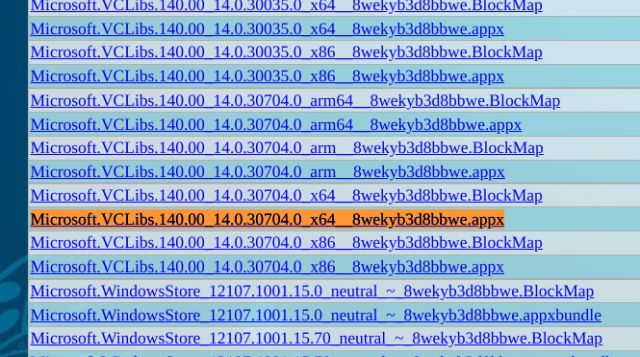
3. To download the file, right-click on the link and choose the “Save link as” option. Select “Keep” in the download bar. If you are using Microsoft Edge, you can simply click on the link to download the file.
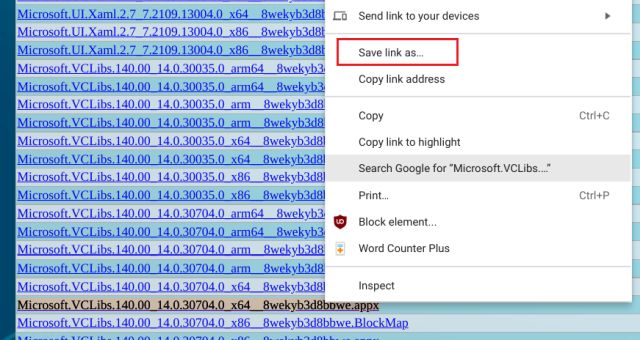
4. In a similar fashion, look for the latest Microsoft.UI.XAML file in the APPX format, depending on whether your PC supports 32-bit/ 64-bit architecture. For your ease, here is the file you need on a 64-bit Windows 10 PC. Go ahead and download it.
Microsoft.UI.Xaml.2.7_7.2109.13004.0_x64__8wekyb3d8bbwe.appx
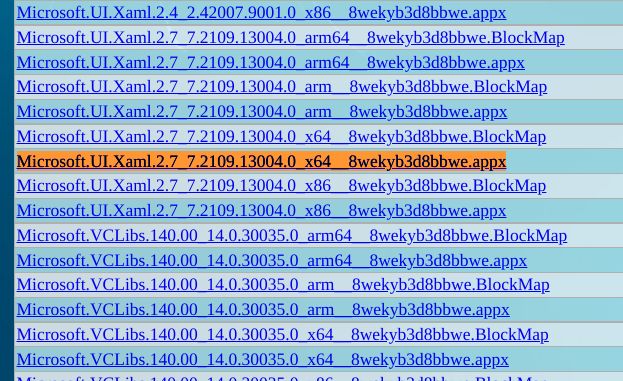
5. Next, you need to download the latest .NET framework package in APPX format. Here is the file you need to find and download. Just right-click on the link and choose “Save link as”.
Microsoft.NET.Native.Framework.2.2_2.2.29512.0_x64__8wekyb3d8bbwe.appx
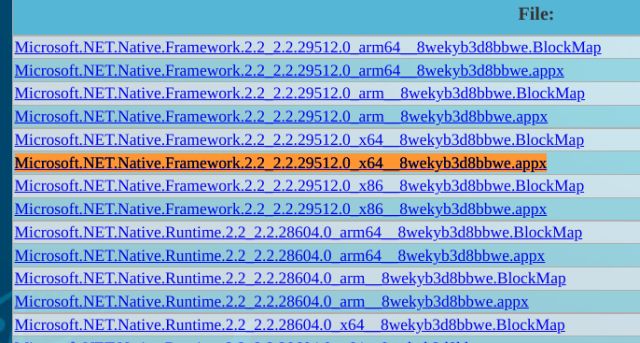
6. Finally, download the new Windows 11 Microsoft Store on your Windows 10 PC. It will be the largest package in the search results and is generally located at the bottom. The file will be in MSIXBUNDLE format. You can also search for it using the below package name.
Microsoft.WindowsStore_22110.1401.12.0_neutral_~_8wekyb3d8bbwe.msixbundle

7. Once you have downloaded all the files, you should have these four files on your PC. Now, you are ready to install the new Windows 11 Microsoft Store on your computer, running a stable build of Windows 10.
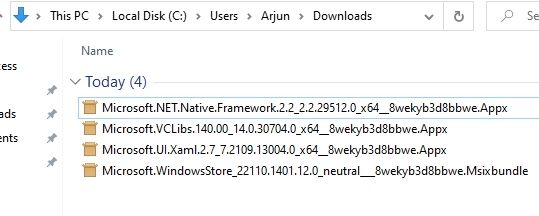
Install the New Microsoft Store on Stable Windows 10 Build
1. Press the Windows key and search for “powershell”. Now, click on “Run as administrator” under the Windows PowerShell search result on the right pane.
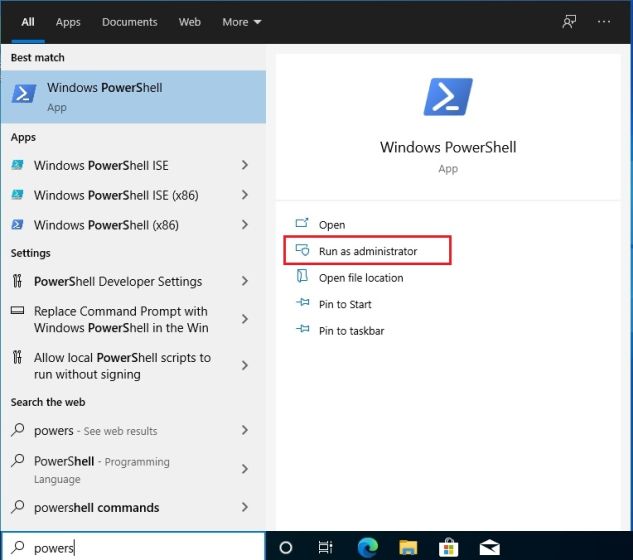
2. Now, go to the folder where all four downloaded files are located. Press and hold the “Shift” key on the keyboard and right-click on the VCLibs file. Here, choose the “Copy as path” option. You can release the Shift key now.
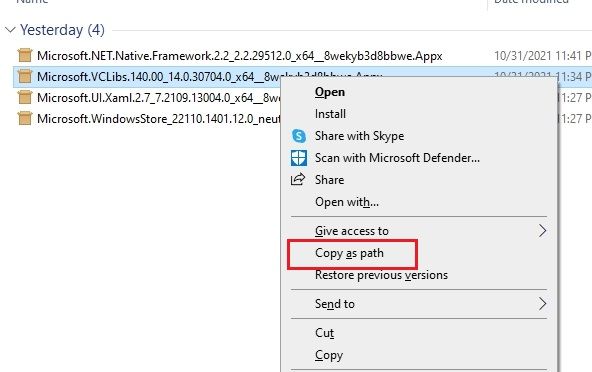
3. Move to the PowerShell window and paste the below command. Here, make sure to replace filepath with the actual path you copied above using “Copy as path”. It should look something like this. Now, hit Enter to install the package. By the way, you can right-click on the PowerShell window to paste the file path.
Add-AppxPackage -Path filepath
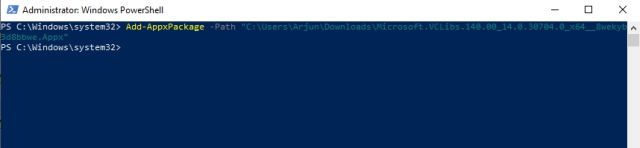
3. Similarly, you will have to add the Microsoft.UI.XAML package. Right-click on the XAML file while pressing the “Shift” key and choose “Copy as path”. Move to the PowerShell window and add the package just like we did above.
Add-AppxPackage -Path filepath
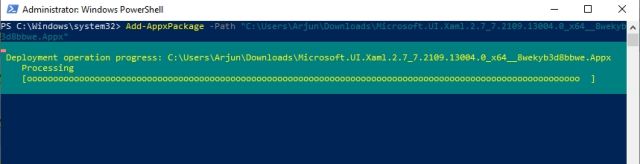
4. Now, we need to add the NET framework package in a similar fashion. Copy the path and replace the filepath in the command below.
Add-AppxPackage -Path filepath
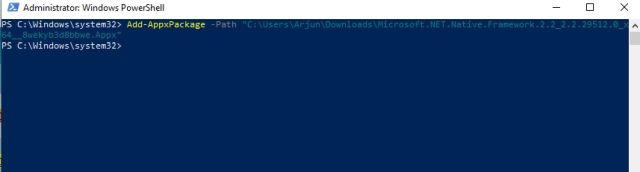
5. Finally, it’s time to install the new Windows 11 Microsoft Store on Windows 10. Right-click on the MSIXBUNDLE and copy the path as instructed above. After that, replace the filepath and run the below command. That’s it.
Add-AppxPackage -Path filepath
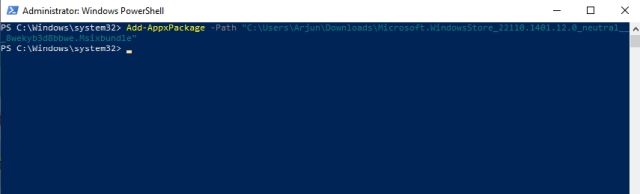
6. Now, go ahead and open Microsoft Store on Windows 10. You will find the new Windows 11 Microsoft Store running flawlessly on your Windows 10 computer. Enjoy!
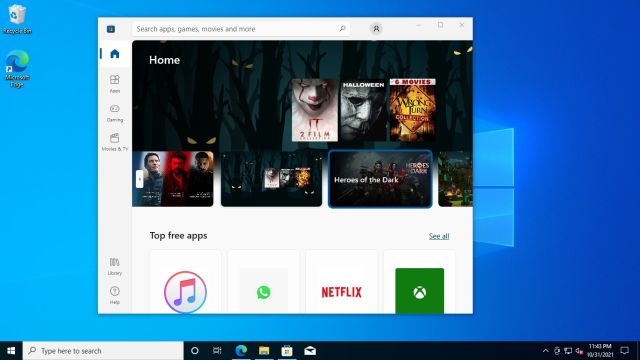
Experience the New Microsoft Store on Windows 10
So that is how you can install the new Microsoft Store from Windows 11 on your Windows 10 computer. I have included all the four essential packages required to run the new Microsoft Store, so you will not face any errors. Anyway, that is all from us. If you want to speed up Windows 10, follow our linked guide for in-depth instructions. And if you wish to upgrade from Windows 10 to Windows 11 to get a taste of the best Windows 11 features, we have linked a guide for that as well. If you have any questions, drop a comment below.










