It’s been a few months since Apple launched the new 14-inch and 16-inch MacBook Pro models with an iPhone-style notch. By now, you all must have shaped your opinion on whether you like the notch or not. Love it or hate it, the notch is here to stay, and if you got yourself a shiny new MacBook Pro, you will have to live with the notch. That said, there are some clever workarounds to make the notch less obvious, though. And in this article, we have listed the methods you can use to hide the notch on your new MacBook Pro.
Hide MacBook Pro Notch (2022)
We have mentioned Apple’s official solution to hide the MacBook Pro notch and third-party apps you can use to achieve similar results. It may surprise you, but we have also included a third-party app that turns the notched screen area into a useful Touch Bar. You can choose the app that suits your needs. Without further delay, let’s dive right in!
Scale and Use Apps in Full-Screen Mode on MacBook Pro
Apple officially recommends using apps in full-screen mode and scaling them to get uninterrupted access to your favorite Mac apps on the new MacBook Pro. However, it isn’t universal and works on a per-app basis. Moreover, you should know that scaling an app will not hide the notch. Instead, it will ensure the menu bar and app windows appear below the notch on your Mac and are always visible. None of the menu options will be clipped by the notch area if this feature is enabled. With that said, let’s see how it works:
- Use Apps in Full-Screen on MacBook Pro
As suggested by Apple, one of the most basic tips to avoid the notch while using its built-in apps is to use them in full-screen mode. Yeah, it is that easy. And to do that, you can simply click on the green icon at the top-left corner of a window. Or you can also use the macOS keyboard shortcut “Control + Cmd + F” to maximize the window and take up the whole screen.
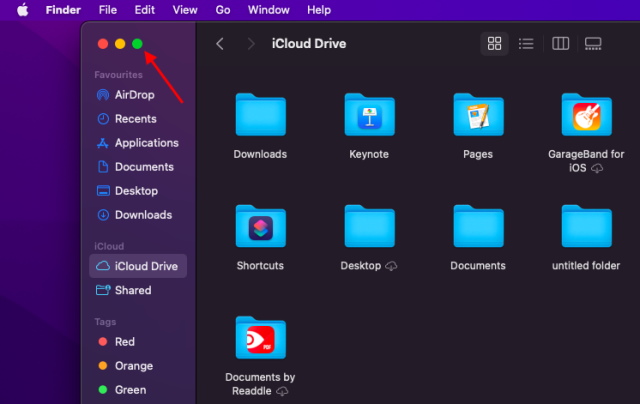
- Scale App Window and Menu Bars
1. Click on “Applications” in the Finder sidebar and locate the app you wish to scale and adjust to the notch. Now, select the app, right-click on it, and choose the “Get Info” option.
2. From the App Info window that now appears, select the “Scale to fit below built-in camera” checkbox to enable it.
3. Close the App Info pop-up window. Now, open the app to see that it scales well to the MacBook Pro screen and the menu items are not hidden behind the notch.
It’s worth noting that all apps that share the same workspace will appear below the camera until you quit the scaled application. If you are not a huge fan of this approach, you can check third-party solutions to actually hide the notch from the next section.
Third-Party Apps to Hide Notch on the New MacBook Pro
While Apple’s official method to hide the MacBook Pro notch may be sufficient for many, there are third-party solutions to hide the notch or even decorate it. We have listed some of the best apps you can use to hide the notch below:
Forehead
Created by developer Jordi Bruin, Forehead is a nifty app that modifies your current wallpaper by adding a black bar at the top. In addition, the app brings rounded corners to your Mac’s screen, along with the option to customize the corner radius. Forehead is available for free, but you can choose to pay for the app from the downloads page to support the developer.
Download Forehead (Free)
TopNotch
Another free app to hide the notch from your 14 or 16-inch MacBook Pro is TopNotch. Made by the team behind the macOS screen capture tool Cleanshot, TopNotch supports macOS dynamic desktop wallpapers and also works well with multiple displays. You also get the option to add rounded corners to your wallpaper with this app.
Download TopNotch (Free)
Notchmeister
Unlike other apps that attempt to hide the notch, Notchmeister embraces it. With this free app, you can add effects to your notch. As bizarre as it sounds, it’s a fun new way to make your MacBook Pro stand out from the crowd. There are five effects to choose from, and it even has a ‘genuine replacement notch’ for those on previous-gen MacBooks to experience the notch life.
Download Notchmeister from App Store (Free)
De-Notch-ifier
To sum up the third-party hide notch apps list, we have De-Notch-ifier. According to the developer, De-Notch-ifier is a pre-configured version of their existing Boring Old Menu Bar app. It auto-detects the height of the notch in screen pixels and offers separate settings for light and dark mode alongside dynamic wallpapers support. Also included is support for rounded corners and multiple displays & spaces. Do note that De-Notch-ifier is a paid app, but you get a free 14-day trial before purchasing it.
Download De-Notch-ifier (14-day trial, starts at $14.95)
Turn the MacBook Pro Notch into a Touch Bar
Finally, if you want to make better use of the screen real-estate around the notch on your new MacBook Pro, you can use this nifty third-party software called BetterTouchTool. This is a popular Mac utility tool, which has been around for many years, that lets you turn the notched area on the MacBook Pro into a TouchBar-like space. You can add useful shortcuts and widgets to the Touch Bar-like area next to the notch. (check the screenshot below).
Now, for those unaware, Apple removed the Touch Bar with the release of the new 14-inch and 16-inch MacBook Pro. However, if you are someone who relied heavily on this hardware utility, you can emulate it using the new Notch Bar feature in BetterTouchTool (requires at least macOS 12 Monterey).
So, what all can you add to this notch Touch Bar, you ask? You can add a weather widget, a music player, volume and brightness widgets, shortcuts for specific folders and websites, and more. There’s also the option to keep track of the clipboard history in the area next to the notch.
Download BetterTouchTool (45-day free trial, starts at $9.99 for two years)
Creative Ways to Hide the Notch on Your MacBook Pro
Thanks to the efforts of third-party developers, you now have more choice to deal with the notch on the latest MacBook Pro models. Love the notch? Give it a festive touch with Notchmeister. Not a huge fan? Hide it with TopNotch. The choice is yours, and we hope this article helped you get accustomed to the notch on your MacBook Pro. Meanwhile, you can head to our linked guide to learn how to share your screen in FaceTime on Mac using SharePlay.