Among all the Windows releases over the years, Windows 11 is turning out to be a great operating system having both essential features and exciting new UI upgrades. You can find all the best Windows 11 features in this article. What’s interesting is that Microsoft is offering a free upgrade to Windows 11 from Windows 10. However, many Windows 10 users are unable to switch to Windows 11 due to the TPM issue. Nevertheless, if you want to get Windows 11 features in Windows 10, follow our guide below. We have tried to bring new Windows 11 features to Windows 10.
Get Windows 11 Features in Windows 10 (2021)
In this article, we have included 10 features from Windows 11 that you can bring over to Windows 10 right now. You can expand the table below and move to any relevant part in just a click.
1. Centered Taskbar
One of the key features of Windows 11 is the centered taskbar with a flyout launcher. While you can’t get the new Windows 11 Start Menu on Windows 10, but you can definitely make the taskbar centered. There is already a popular app called TaskBarX that lets you move the taskbar to the center and allows several other customizations as well. We have written a dedicated guide on how to get Windows 11-style centered taskbar on Windows 10, so go check out this tutorial, and you will be all set.
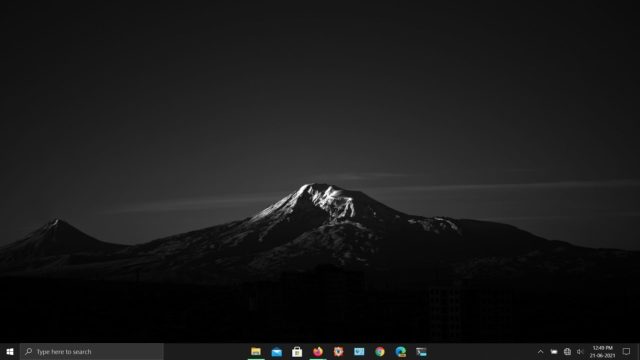
2. Run Android Apps on Windows PC
The support for Android apps is yet to officially arrive on Windows 11, but you can get them running on Windows 10 through an emulator. We have already curated a list of the best Android emulators for Windows 10.
With that said, there is a basic difference in approach here. While emulators run in an isolated container, Android apps on Windows 11 are supposed to run natively, bringing much better performance than emulators like Bluestacks, Nox Players, and others. You can get a better understanding of how Microsoft is trying to run Android apps on Windows 11 by reading our explainer on Project Latte.
3. FancyZones for Snap Layouts
If you find the new Snap Layout feature on Windows 11 pretty helpful, worry not, you can get the same feature on your Windows 10 PC as well. Microsoft’s official PowerToys app lets you create snap layouts according to your preference. And with the latest update, you can now make advanced grid sizes and layouts similar to Windows 11.
PowerToys has several other features, but you need to look for FancyZones to bring Snap Layouts-like functionality to Windows 10. You can follow our guide on how to use PowerToys’s FancyZone on Windows 10. Other than that, you can check out AquaSnap (Free, paid version starts at $18, which is even more advanced and feature-rich.
4. Modern File Explorer
The file explorer on Windows 11 has not seen a drastic change, but it comes with a Mica effect which refreshes the look. There is also a new context menu which we will cover in the next section. So if you want to use a modern, slick-looking file explorer on your Windows 10 PC, I would suggest getting the Files app (Free) from Microsoft Store. It’s a stunning and functional File Explorer with tab support and has all the advanced features you want.
5. Modern UI Elements
In Windows 11, we have got a new flyout quick settings panel where we can connect to Wi-Fi, access Bluetooth devices, adjust audio volume, and change the brightness. It looks modern, and I absolutely love it. If you want to get a similar and clean Windows 11 look on Windows 10, ModernFlyouts is the answer.
It does not replace the Action Center, but when you press a hotkey for sound, brightness, or airplane mode, the modern flyout UI with rounded corners comes up instead of the metro UI with sharp corners. The best part is that it’s free and supports dark mode as well.
Install ModernFlyouts from Microsoft Store (Free)
6. Get Widgets Panel on Windows 10
The widgets panel, which looks like a beautiful glass sheet, may look like a brand new addition in Windows 11, but in reality, it’s a revamped version of the recently-launched “News and Interests” feature on Windows 10.
If you are running Windows 10 20H2, 2004, or 21H1, you can access the widgets panel from the taskbar. If the option is not available for you, right-click on the taskbar and enable “News and Interests”. You will then see the weather widget in the taskbar, which on clicking, will display the widgets panel. This way, you can experience yet another new Windows 11 feature on Windows 10.
Besides that, you can also check out the hugely popular Rainmeter app that lets you create widgets and customize several desktop UI elements. You can check out the best Rainmeter skins from our linked article.
7. Refreshed Office Apps
With Windows 11, Microsoft is also changing how its desktop Office apps look and want to ensure that the apps remain in perfect sync with the new UI aesthetics. Recently, Microsoft released an Office Insider build with the latest UI changes.
Your favorite Microsoft Office apps, including Word and Powerpoint, now have rounded corners, some new animations, better UI scaling, and more. And the best part is that the refreshed Office apps are not just coming to Windows 11 but also to Windows 10.
If you are eager to test these changes, you can join Office Insider in the Beta channel to get the modern Office apps on your Windows 10 PC. Open one of the Office apps and move to “Account -> Office Insider -> Join Beta channel“. Finally, click on “Update Now” under “Office Updates”. After the update is complete, you will be able to experience Windows 11 aesthetics in Office apps on your Windows 10 computer.
8. Windows 11 Wallpapers
Let me get this straight. Apart from the visual refresh, Windows 11 wallpapers are the best thing about Microsoft’s next-gen OS. The impeccably designed wallpapers like Captured Motion, Flow, Sunrise, and Glow are some of the best desktop wallpapers that you can get.
And yes, we have extracted the wallpapers from Windows 11, and you can use them on Windows 10 too. It will bring a fresh look to your Windows 10 PC. You can head over to our article and download Windows 11 wallpapers instantly.
9. Declutter Right-Click Context Menu
One of the underrated features of Windows 11 is the new context menu, which is built from the ground up and has a refreshing look. Not to mention, most of the advanced options are also available here. Moreover, with the second Windows 11 preview build (22000.65), Microsoft has addressed the biggest complaints and brought back the “Refresh” button.
While in terms of UI, you can’t get the same context menu on Windows 10, you can at least declutter it. You can follow our handy guide on how to customize the right-click on Windows 10 to get the best out of it. This will give your context menu a minimal and clean look.
10. New Microsoft Store
The new Microsoft Store on Windows 11 is being lauded for being super clean, and it’s actually usable. Currently, the new Microsoft Store is only available on Windows 11, but Microsoft has confirmed that it’s coming to Windows 10 as well.
As for the timeline, Windows 10 users may get the new Microsoft Store before September or after the Windows 11 stable build starts rolling out this fall. With that said, if we find a way to install the new Microsoft Store on Windows 10 before the official release, we will let you know. And perhaps, Microsoft will also bring native Android app support on Windows 10. Fingers crossed!
Use Windows 11 Features in Windows 10 Right Away
Windows 11 has breathed a new lease of life into the Windows ecosystem, which had started to feel dormant. If you plan on sticking with Windows 10, don’t worry. We have your back and will bring new ways to sideload the Windows 11 features on Windows 10 since it won’t get major feature updates from now onwards. Anyway, that is all from us.
If you want to check if your PC is compatible with Windows 11, head over to our linked article. In case you are already on Windows 11 and not loving the experience, you can learn how to roll back to Windows 10 from Windows 11 right here. And if you have any questions, comment down below and let us know.