iCloud can be quite useful for backing up your data, and for ensuring that your apps remain synced across all your Apple devices. However, sometimes things just don’t work out the way you planned, and you might see a “Syncing with iCloud Paused” error on your phone. Annoying as that is, it’s nothing to worry about as it can be fixed quite easily. Here’s how to fix “Syncing with iCloud Paused” errors on your iPhone.
1. Restart iPhone
Sometimes, a minor software glitch may cause iCloud syncing to pause on your iPhone. Fortunately, one of the easiest ways to fix minor software issues is to restart your iPhone. This can clear out cache and address software glitches to give your iPhone something of a fresh start, so to speak.
2. Check iCloud Storage Space
One of the most common reasons why your iCloud Photos won’t sync is because you’re running out of iCloud storage space. Apple offers free 5GB of iCloud storage to sync messages, calendars, notes, photos, and other stuff. If the space is exhausted, iCloud will pause syncing because there isn’t enough space for the incoming data. In such cases, you have to either delete some iCloud photos, Messages in iCloud, or consider upgrading to iCloud+.
Here’s how to check your iCloud storage space:
- Go to Settings -> [Your Name] -> iCloud
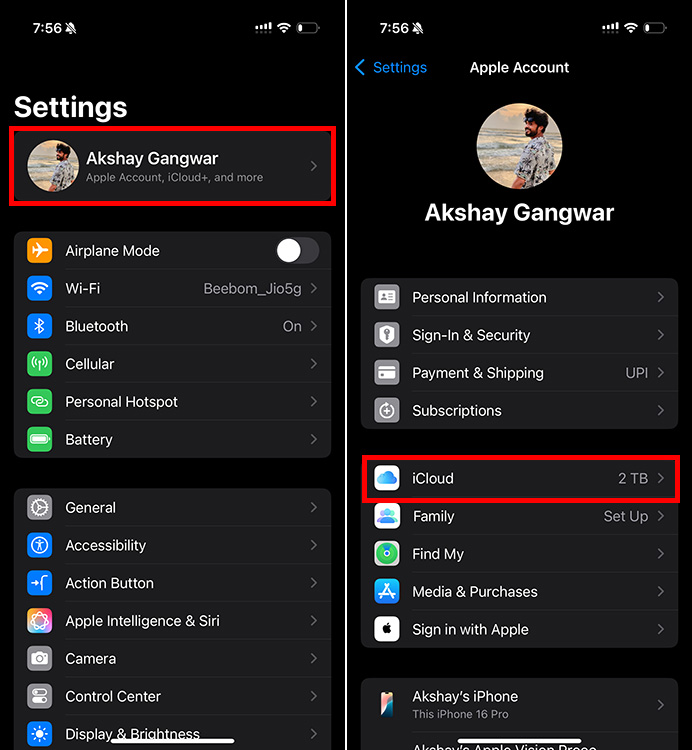
- Here, you can see the iCloud storage space.
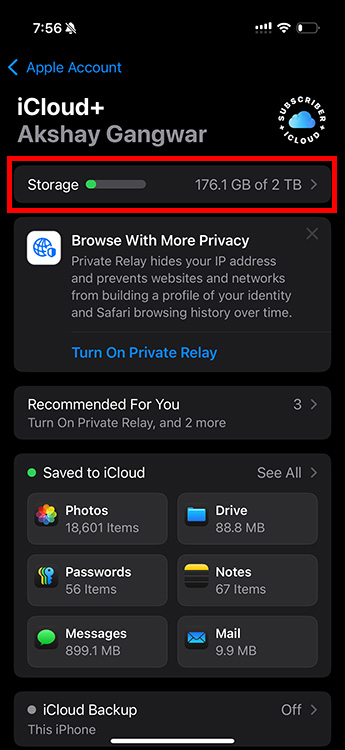
If your storage is full, you can clear iCloud storage to make space for syncing new data. On the other hand, if you have storage available and iCloud syncing is still not working, proceed to the next steps.
3. Check Internet Connection
Poor internet connection is another common reason why your iPhone says “Waiting to Sync” or “Syncing with iCloud Paused”. Of course, if your iPhone isn’t connected to the internet, it can’t sync your data to iCloud. So, always make sure that your iPhone is connected to a stable Wi-Fi network or has an active data plan.
4. Disable Low Data Mode
Apart from that, double-check that you have disabled Low Data Mode on your iPhone. Low Data Mode temporarily pauses automatic updates and background tasks like iCloud Sync. While it helps reduce your iPhone data usage when needed, it might also be responsible for iCloud sync not working.
Here’s how to disable Low Data mode on iPhone:
Disable Low Data Mode for WiFi
- Go to Settings -> Wi-Fi. Here, tap on the ⓘ icon next to the Wi-Fi network you’re connected to.
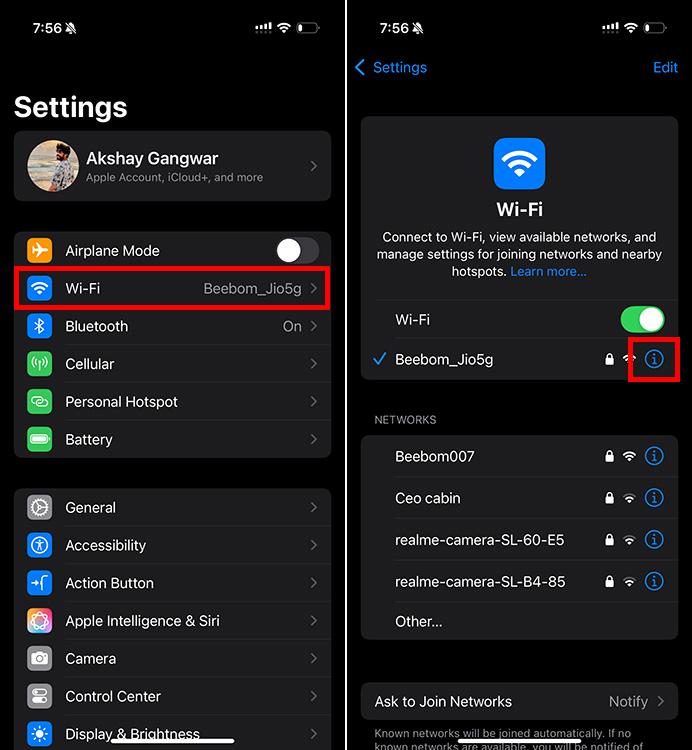
- Disable the toggle for “Low Data Mode”
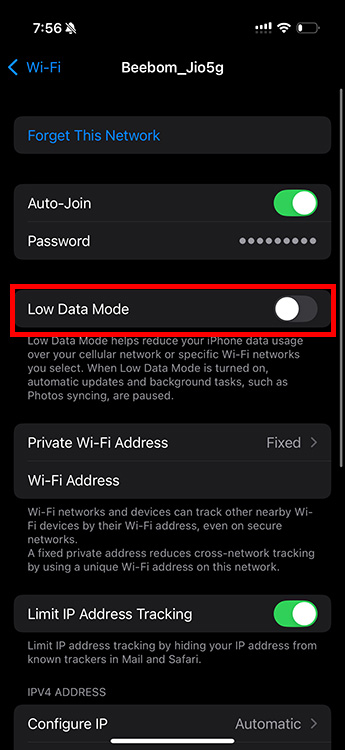
Disable Low Data Mode for Cellular/ Mobile Data
- Go to Settings -> Cellular. Here, tap on your SIM/eSIM name.
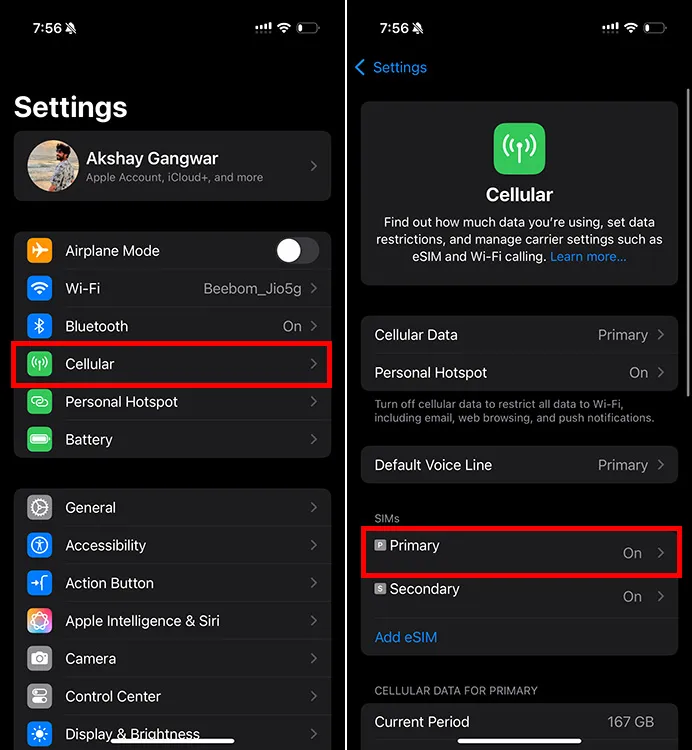
- Tap on “Data Mode” and disable choose an option other than “Low Data Mode”.
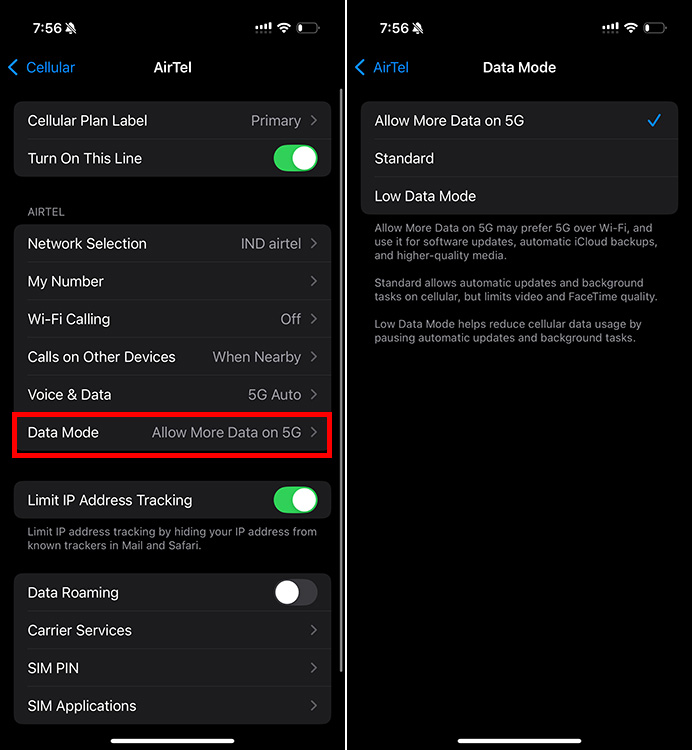
5. Verify iCloud Server Status
If your internet is working fine and you’ve got enough iCloud storage space, but your iPhone still throws the “Syncing with iCloud Paused” error, you should check the status of Apple servers. Sometimes, the problem might be on Apple’s side, and not on your iPhone.
Simply head to Apple’s System Status page and check if any iCloud services are experiencing issues.

6. Check Apple ID
If your iCloud syncing is paused, or syncing takes a long time, you must check your Apple ID settings. You have to make sure you’ve signed in to iCloud with the correct Apple ID to back up and synchronize your data. Also, if you wish to sync your iPhone and iPad or other Apple devices, you must sign in with the same Apple ID on all your devices. In case you’ve got multiple Apple IDs for multiple devices, you may need to change Apple IDs.
7. Check Date & Time Settings
If there’s a mismatch between your iPhone’s date & time and the Apple server’s date & time, you may get an “iCloud Syncing Paused” status message on your iPhone. If you have set the date and time manually on your iPhone, follow the steps below to set time automatically, which can resolve sync issues:
- Go to Settings -> General -> Date & Time
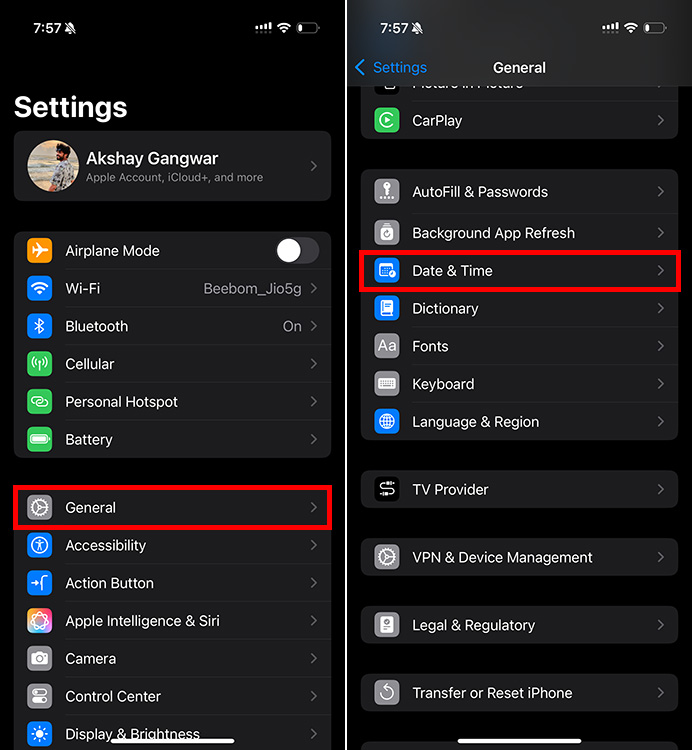
- Enable the “Set Automatically” toggle
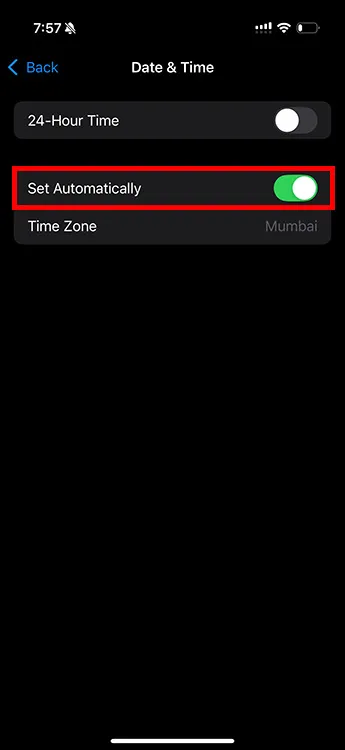
This will set your iPhone’s time by syncing it with a server and ensure that your time matches with the time on Apple’s servers. Do make sure to choose the correct time zone to ensure the time is set correctly.
8. Update Your iPhone
If your iPhone is running an older version of iOS, it might cause iCloud syncing to slow down and pause because your device doesn’t have the required software update. To fix any incompatibility issues you should always keep your iPhone updated to the latest iOS version. Here’s how to check for updates and update your iPhone:
- Go to Settings -> General -> Software Update and allow iOS to check for the update.
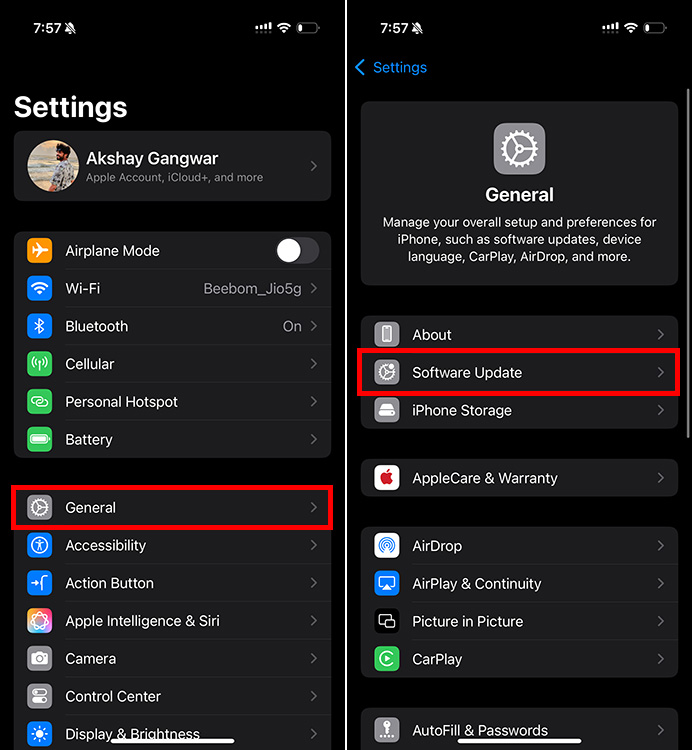
- If an update is available, download and install it
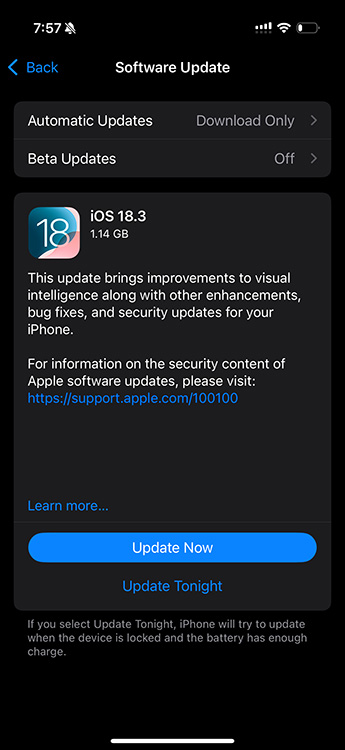
9. Manually Enable iCloud Sync
Another thing you can try if iCloud syncing is paused for iMessages is to manually resume iCloud sync. Here’s how you can do that.
- Go to Settings -> Your Name -> iCloud
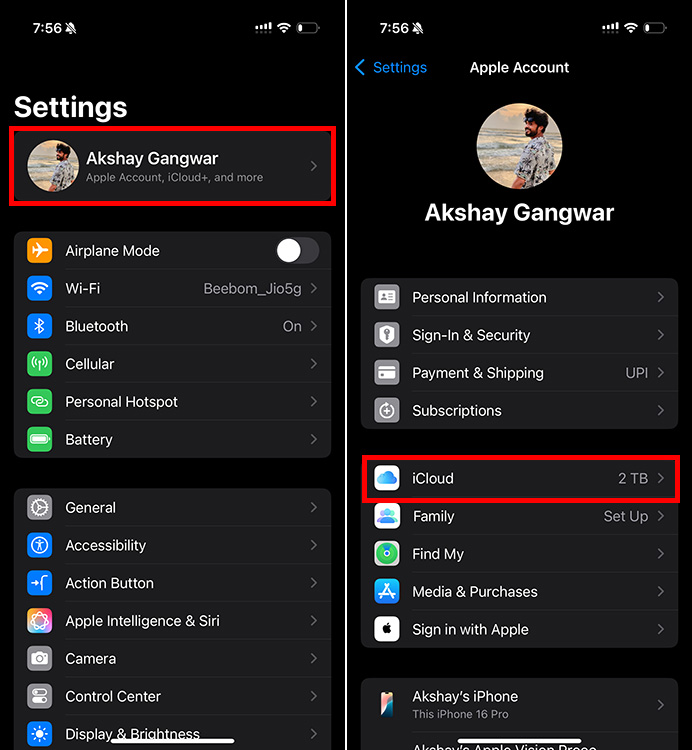
- Tap on See All -> Messages in iCloud
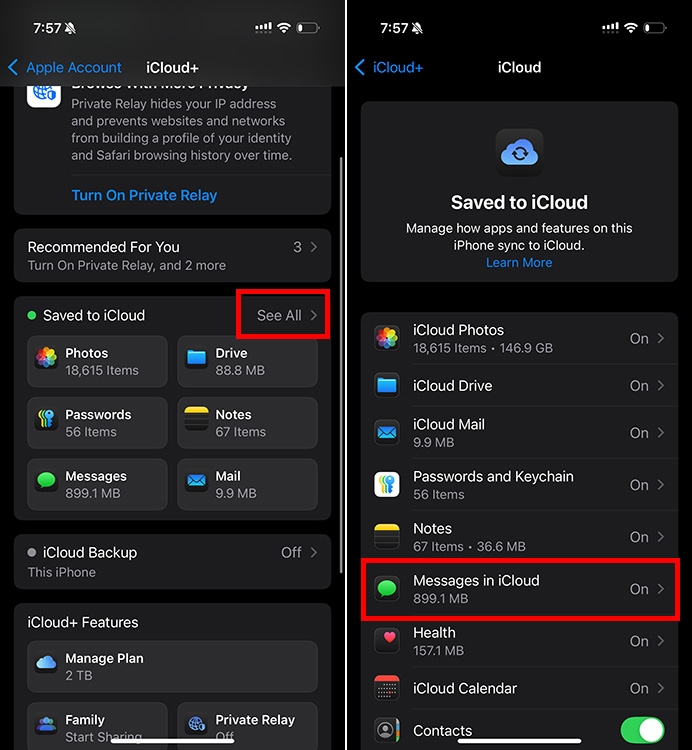
- Here, tap on “Sync Now” to manually resume or enable sync for your iMessages.
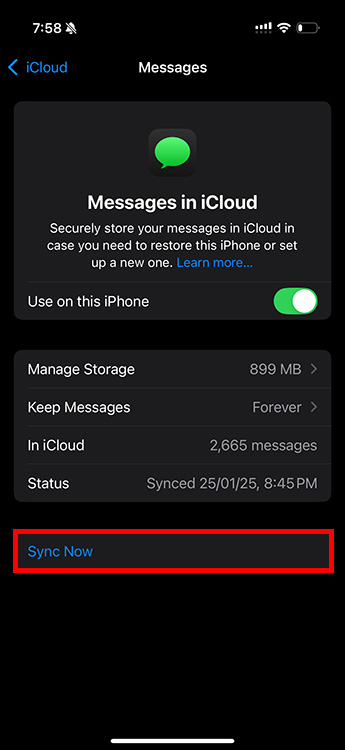
If you’re facing iCloud syncing issues with Contacts, Photos, or any other apps, you can follow the same steps to manually enable iCloud Sync for each app.
10. Reset Network Settings
If nothing else has worked, the last thing to try is resetting your iPhone’s network settings. Sometimes, inadvertent changes to settings can cause issues such as iCloud sync not working, and the best way to resolve them is by simply resetting your network settings. Here’s how to do just that:
- Go to Settings -> General -> Transfer or Reset iPhone
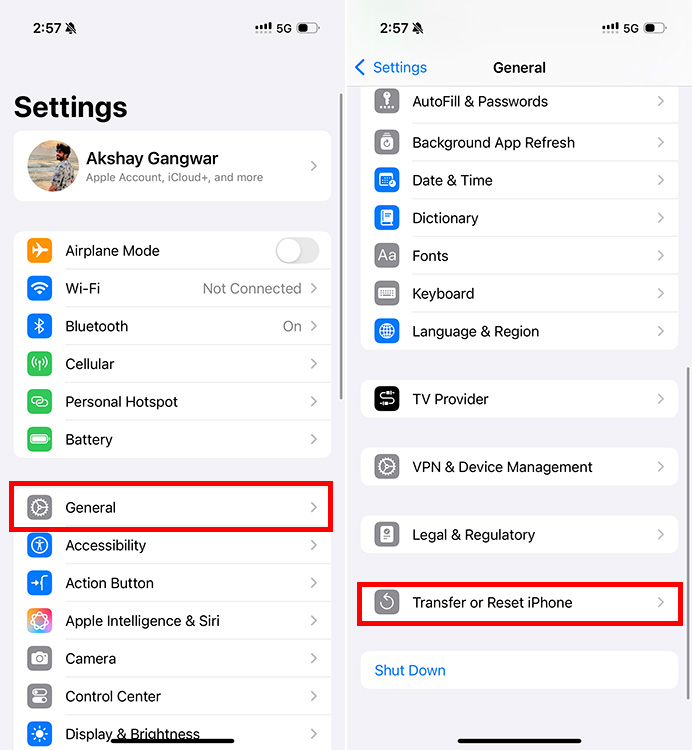
- Here, tap on “Reset” and then on “Reset Network Settings“
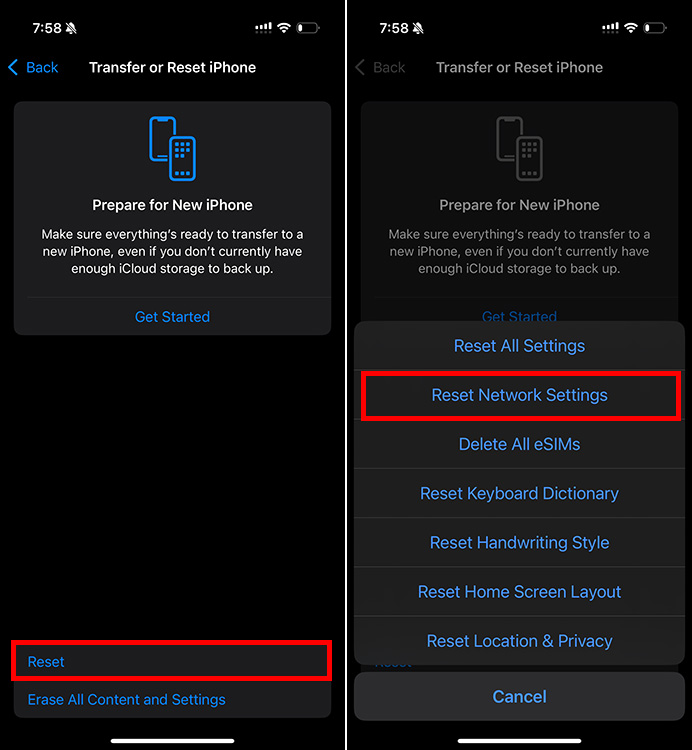
Note:
Resetting network settings does not cause any data loss. However, things like paired Bluetooth devices and saved WiFi networks will be removed.
Follow the instructions on screen, and your iPhone will reset network settings, and your iCloud syncing should no longer be paused.
That’s how you can fix the “Syncing with iCloud Paused” issue on iPhone. We hope you’ve found this guide useful and you can now easily sync photos, messages, and other files between your Apple devices. If you’re still stuck somewhere, feel free to reach out to us in the comments below.
Some of the most common reasons why your iCloud syncing is paused include:
1. No or poor internet connection.
2. Low battery
3. Insufficient iCloud storage
4. Issues with iCloud servers
5. Software bugs
6. Incorrect Apple ID settings
7. Outdated or corrupted network settings
8. Older iOS versions






