Microsoft and Dell are doing great work with their Your Phone and Dell Mobile Connect apps in the Windows ecosystem. Taking a leaf out of the same book, Google is also developing Phone Hub for Chromebooks which will act as a deeply integrated bridge between an Android smartphone and a Chromebook. The effort is to streamline the smartphone-desktop experience on Chromebooks. Basically, from now on, you will not need Pushbullet or its alternatives to manage your smartphone on a Chromebook. So on that note, let’s go ahead and learn how to enable Phone Hub on Chromebooks right now.
Enable Phone Hub on Chromebooks Right Now (2021)
Before we begin, let me clarify that you don’t need to move to either Beta or Dev channel to get a taste of Phone Hub on Chromebook. Just make sure you are on the latest Chrome OS 89 (or higher) stable channel and you are good to go. Apart from that, to use Phone Hub, you need an Android smartphone. iOS compatibility is not on the roadmap yet. Finally, you need to log in with the same Google account on both your smartphone and Chromebook.
1. First and foremost, open Chrome and type chrome://flags in the address bar, and hit enter. It will open the Chrome Flags page on your Chromebook.
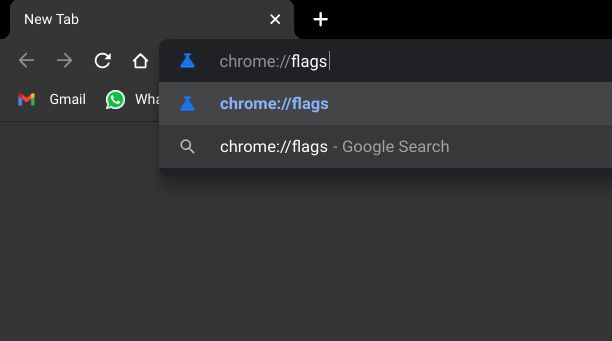
2. Now, search for “phone hub” and enable the flag from the drop-down menu. You can also paste chrome://flags/#enable-phone-hub into the address bar and hit enter to directly open the Phone Hub flags page.
3. Once you have enabled it, click on “Restart” at the bottom-right corner.
4. After your Chromebook restarts, you will find a smartphone icon on the Chrome OS shelf just left to the Quick Settings panel. Open it and click on “Get Started“.
5. Finally, you will be taken to the setup page where you can add your Android device that will be synced with the Chromebook. As you can see, you will get smartphone notifications on your Chromebook and you can perform operations like enabling the hotspot, installing apps remotely, finding your phone, and more. Simply select your device from the drop-down menu and click on “Accept and Continue”.
6. That’s it. You will now find all your smartphone stuff under this menu and you can manage almost everything on your smartphone right from the Chromebook.
7. In case, you have already set up a smartphone then you will find the option to enable Phone Hub on your Chromebook under Settings -> Connected Devices -> Your Android Smartphone -> Enable the toggle for Phone Hub.
8. If the above steps didn’t work then I would recommend you to disconnect the existing smartphone from your Chromebook. After that, enable the flag and start afresh.
9. Lastly, you can try updating the Google Play Services of your Android smartphone to the beta build. You can install Play Services Info (Free) app to open the Play Services page on Play Store. After that, join the beta program and update the app. Now, go ahead and enable the Phone Hub Flag on your Chromebook and check whether it’s working or not. If the beta program is full then you can download the APK from here.
Receive Smartphone Notifications With Phone Hub on Chromebook
So that is how you can enable Phone Hub on Chromebooks, no matter which channel you are currently enrolled into. As I mentioned above, I am on Chrome OS 89 stable channel, and still, Phone Hub is working for me. It seems Google has broadened the A/B testing to more users, and that’s really good.
So I would request you to go ahead and try your luck. Anyway, that is all from us. For more such Chrome OS tips and tricks, like enabling Trash (Recycle Bin) on a Chromebook, follow our linked article. And if you are facing any issues, then comment down below and let us know.
Forgive me for misreading the title. I’m just an innocent kid.