- You may want to delete your YouTube channel if you're no longer using it.
- To delete your channel, go to YouTube Studio Settings > Content > Advanced settings > Remove YouTube content.
- You can also do this by accessing your Google Account page on your phone or desktop.
The internet only recently evolved into what it is now, and there’s a good chance you’ve been through a phase where you wanted to make an impact using platforms such as YouTube. Well, not everyone succeeds in building a YouTube channel, and if you’ve abandoned yours to tackle other issues in life, here’s how to delete your YouTube Channel.
Before we get started, make sure you back up the content on your YouTube channel. You cannot retrieve the data once the channel is deleted. We’ll look at how to back up your YouTube channel’s data toward the end of the article.
Method 1: Delete Channel Using YouTube Studio
- Go to studio.youtube.com.
- Switch to your YouTube Channel account or sign in if you haven’t already.
- On the channel dashboard, click on Settings from the left sidebar.
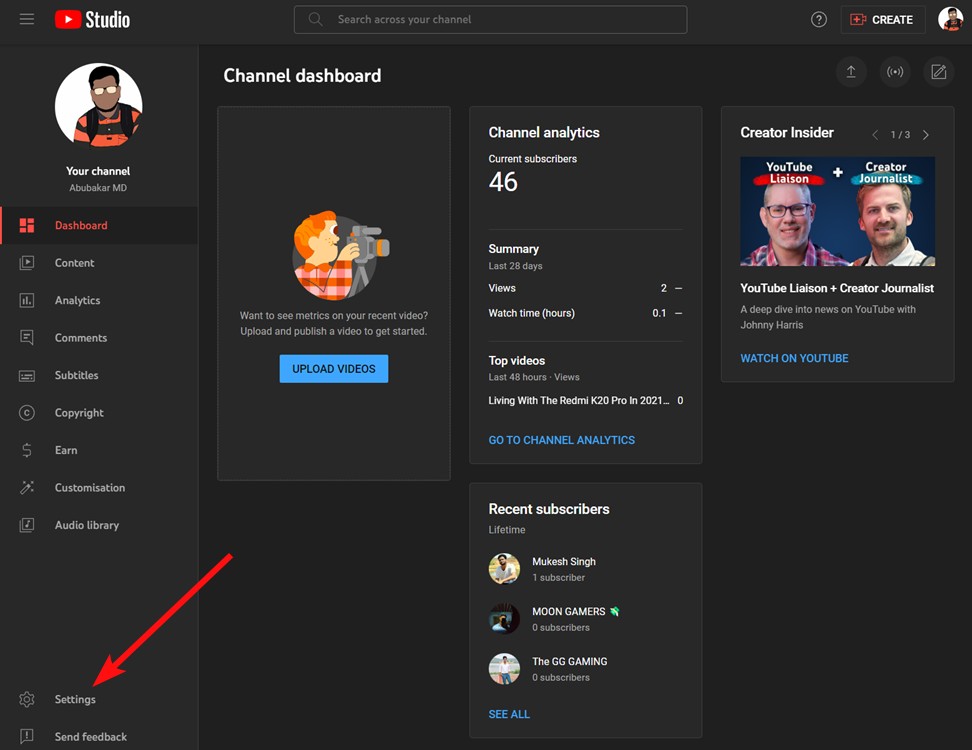
- In the left menu, go to the Channel tab > Advanced settings.
- Scroll down and click on Remove YouTube content.
- A new tab will open where you’ll need to sign in to your Google account.
- Once done, click I want to permanently delete my content and check the two boxes highlighted below.
- Then, click on Delete my content.
Your YouTube Channel will be permanently deleted. It may take a few days for your videos to disappear from YouTube. There’s unfortunately no way to delete your YouTube channel using YouTube Studio apps on Android or iOS.
Method 2: Delete YouTube Channel From Your Google Account
- On your browser, go to myaccount.google.com.
- Go to the Data & privacy tab > Your data & privacy options > Data from apps and services you use.
- Here, click on Delete a Google service under “Download or delete your data”. Enter your password or confirm your passkey to proceed.
- On the next screen, locate YouTube and click on the trash icon next to it.
- Check the highlighted checkboxes under “I want to permanently delete my content” and click on Delete my Content.
This should delete your YouTube Channel and not your Google account.
Method 3: Delete YouTube Channel on a Phone
- On your phone, open YouTube and go to the You tab at the bottom right.
- Here, tap on Google Account and go to Data and privacy.
- Scroll downwards and tap on Delete a Google service.
- Enter your password or confirm your passkey.
- Now, locate YouTube and tap the trash icon next to it.
- Tap on the I want to permanently dropdown.
- Check both the boxes inside this section and tap on Delete my content.
How to Back Up Your YouTube Videos
Google offers an easy and swift way to back up all the videos on your YouTube channel before you delete it. Here’s how to do it.
- Go to takeout.google.com and sign into the account associated with your YouTube channel.
- Deselect everything except YouTube and YouTube Music at the very end of the page and click on Next step.
- Click on the Transfer to dropdown and select Send download link via email.
- Choose Export once, file type as .zip, and the expected file size as per the number of videos.
- Finally, click on Create export.
- Google should start packing up the videos to export it. Once done, it should be sent to your email. Click on the shared link to download the .ZIP file and extract it to find all your uploaded videos.
And that’s how you can delete your YouTube Channel or account. Do you have a YouTube channel you previously used to upload to but are no longer active? Let us know in the comments.