If you have enabled automatic backup on your iCloud, it can quickly eat up your precious 5GB of free iCloud storage. Thus making it unavailable for your data that’s actually important to you. In this article, we’ll show you how to delete photos from iCloud to get rid of older photos and free up your storage. Also, if you want to delete photos from iCloud but not from iPhone, you shouldn’t worry as we’ve mentioned steps for that as well. No more waiting; let’s get started right away!
How to Delete Photos from iCloud
Note: This method will delete photos from your iCloud storage as well as your Apple device. The steps remain the same for iPhone, iPad, and Mac.
If you wish to remove photos that are synced on iCloud as well from your iPhone, you can easily do that via the Photos app. The process is simple and doesn’t require you to mess around with any other settings on your iPhone. However, make sure to back up your important photos beforehand. When you delete photos and videos from the Photos app, they will be deleted from your iPhone and all the other devices where you’ve signed in using the same Apple ID. Here’s how to delete iCloud photos:
- Open the Photos app on your iPhone.
- Next, tap on Select from the top-right of the screen and choose the photos and videos you wish to delete from your iCloud account.
- Once selected, tap on the trash icon from the bottom and hit the Delete button.
- If prompted, confirm your decision.
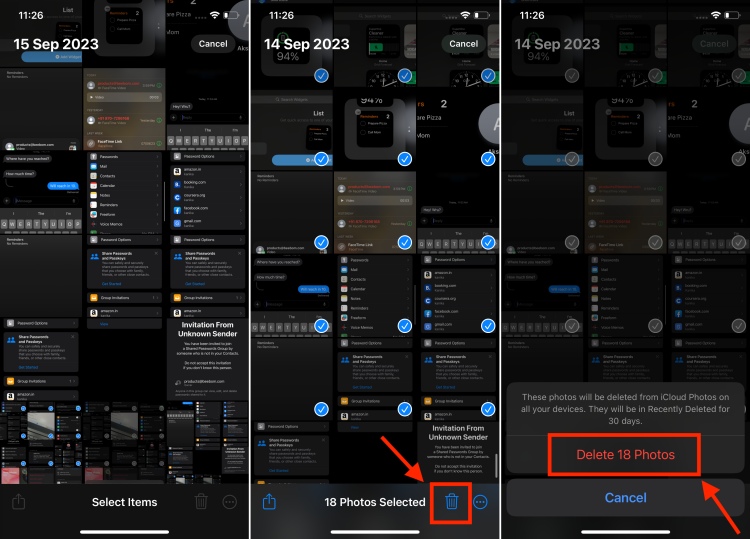
Once deleted, the photos and videos remain on your device for up to 30 days. If you wish to permanently delete photos from iCloud and iPhone, go to the Recently Deleted folder in the Photos app. Then, choose the Select option, tap on the three horizontal dots, and choose Delete All. This will permanently remove photos from iCloud and all connected Apple devices.
How to Delete Photos from iCloud But Not iPhone
If you want to remove photos from iCloud without removing them from your iPhone, you need to check your iPhone’s syncing status. If you’ve enabled the iCloud Photos sync option, you can’t delete iCloud Photos without deleting them from your iPhone. This is because when everything stays in sync, deletion will also be in sync. If you wish to delete pictures from iCloud storage but not from your iPhone or iPad, you first need to disable the iCloud Photos option on your device.
Step 1: Turn Off iCloud Photos
- Open the Settings app on your iPhone.
- Scroll down and tap on Apps > Photos.
- Turn off the toggle for iCloud Photos.
- In the pop-up that appears on the screen, tap on Remove from iPhone if you want to delete low-res copies from your iPhone. If you wish to restore original photos on your iPhone from iCloud before deleting them, tap on Download Photos and Videos.
- Repeat the above steps for any other device that’s linked to your Apple Account. When the iCloud Photos toggle is turned off, the photos on each device will be managed individually.
Step 2: Delete iCloud Photos
Once you’ve disabled iCloud Photos, follow the below steps:
- Open iCloud.com on a web browser.
- Click on the Sign In button and enter your Apple Account credentials. If you’ve forgotten your password, here’s how to reset your Apple Account password.
- Then, go to the Photos app on your Mac or PC.
- Next up, select the photos and videos you wish to remove from your iCloud account.
- To select multiple photos, press and hold the Command button on Mac or the Control Key on a Windows PC while selecting the items.
- To select all photos at once, press Command + A on your Mac or Control + A on a Windows PC.
- Click on the trash icon in the right corner.
- Finally, hit the Delete button to confirm your decision.
Again, the deleted items will be moved to the Recently Deleted folder, where they are available for the next 30 days. If you want to permanently delete your iCloud Photos, click on the Recently Deleted folder from the left pane, then click on the Delete All option, and confirm your decision.
Those are the two ways to delete photos from iCloud. Hopefully, this article helped you free up storage space and get rid of older photos and videos that you no longer need. In case you have any doubts, feel free to reach out to us in the comments below.