The app library on ChromeOS has grown comprehensively over the past decade. Besides web apps, you can also use Android apps, Chrome extensions, and Linux apps on your Chromebook. However, most Chromebooks come with limited storage, which could run out blazingly fast if you download a lot of apps. So, to gain that storage back, you will need to delete the apps that you no longer use on your Chromebook.
Most Chromebooks support and run Web and Android apps, so you may have tons of apps to get rid of. In which case, there are multiple methods to delete apps from Chromebook.
Method 1: Delete Chromebook Apps From ChromeOS Launcher
All the installed apps on ChromeOS appear in the launcher, as it’s the only way to access Android and Web apps. Here’s how to uninstall Android apps from ChromeOS using the launcher.
- Click on the ChromeOS Launcher icon at the bottom left, or press the Launcher key on your Chromebook keyboard to open the launcher.
- Now, right-click on the Android app you want to uninstall and click on Uninstall.
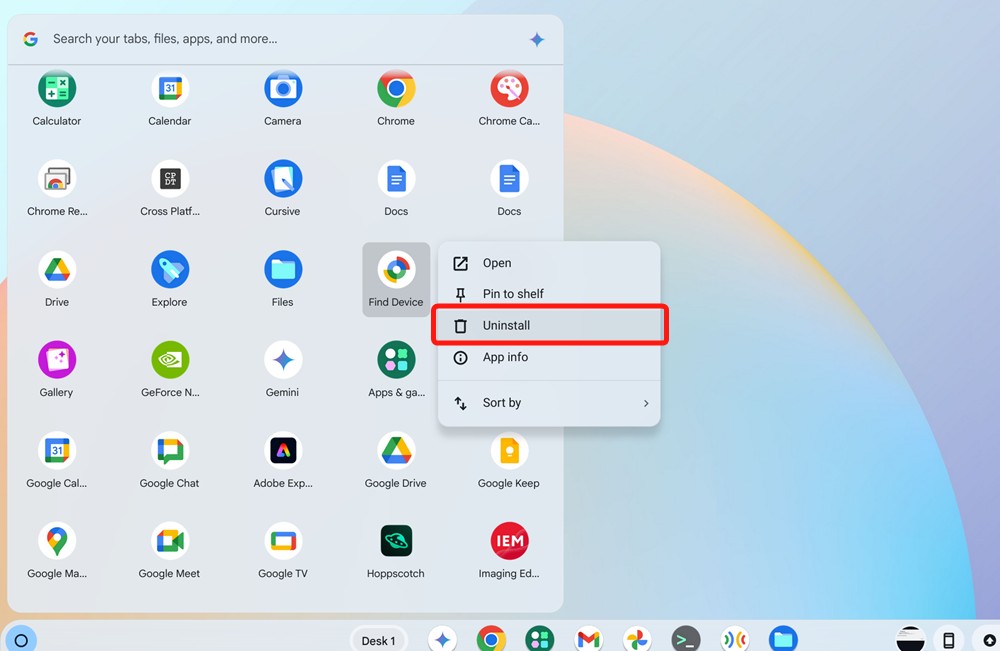
- When asked to confirm uninstall, click on Uninstall again. Make sure to check the checkbox to remove any data associated with the app on your Chromebook.

Method 2: Delete Apps on Chromebook From ChromeOS Settings
Another easy way to delete apps from ChromeOS is directly from ChromeOS settings. If you want to delete multiple apps, it’s the best way, since all the apps are available on one page.
- Open ChromeOS’ Settings app and head over to the Apps > Manage Apps.
- From the list of apps, select the app you want to uninstall.
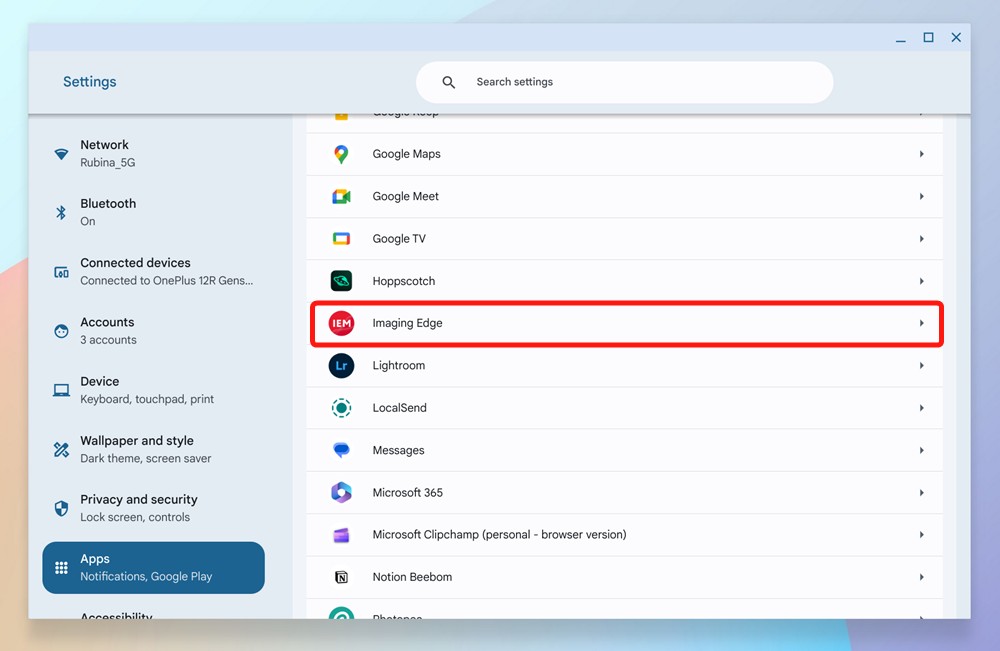
- Then click on Uninstall to delete the app from your Chromebook.

Method 3: Delete Android Apps on Chromebook from Android Settings
Since ChromeOS runs Android inside a container, you can uninstall Android apps from the Android Settings app that you can access from ChromeOS settings. Here’s how to do it:
- Head over to ChromeOS’ Settings app and go to the Apps section.

- Click on Manage Google Play Preferences and go to Android Settings.
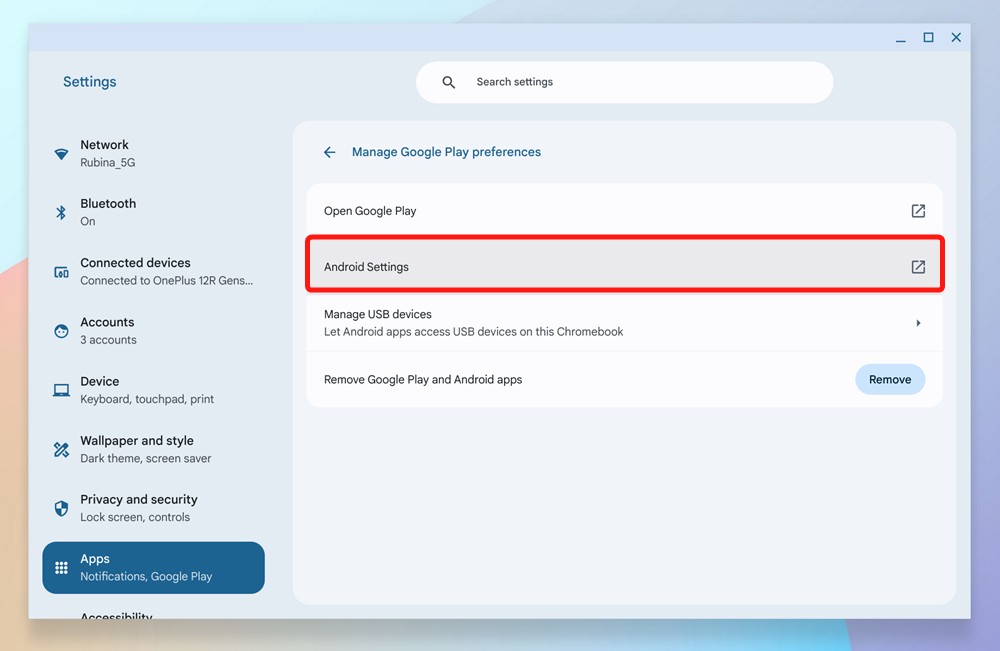
- Then in Android Settings, go to Apps and search for the apps you want to uninstall.
- Select the app and click on Uninstall.
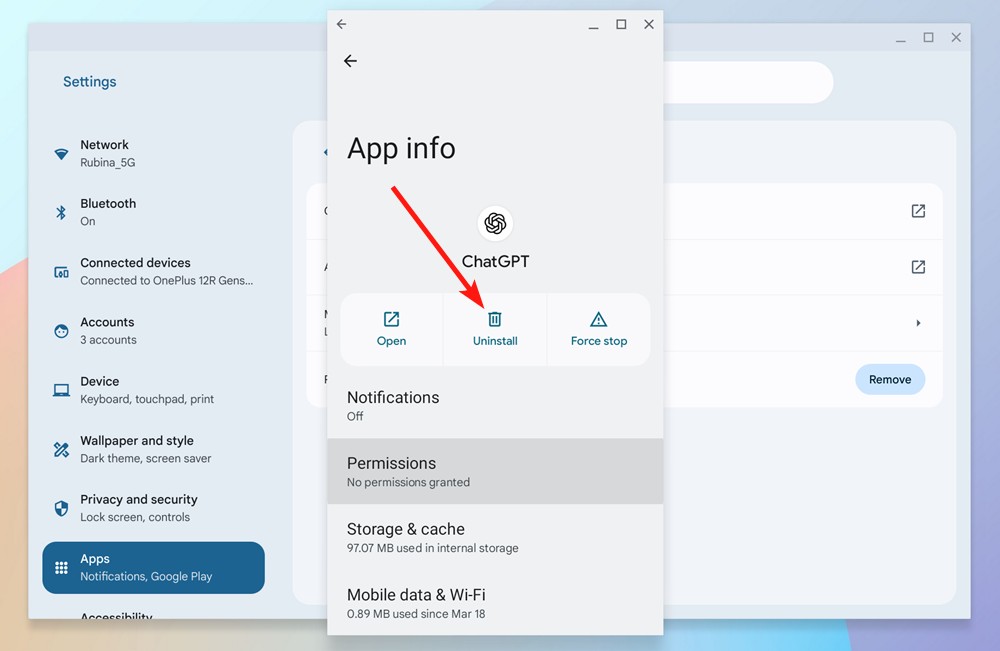
Method 4: Uninstall Android Apps from Google Play Store
The Google Play Store allows you to both install and uninstall Android apps. One of the best things about using this method is the ability to uninstall apps in bulk, so you don’t need to keep pressing the Uninstall button over and over again.
- Launch the Google Play Store and head over to Manage apps & device by clicking your profile.

- Head over to the Manage tab and start checking the boxes beside the apps you want to delete.

- Finally, click on the Bin icon at the top right to uninstall all the selected applications in a jiffy.
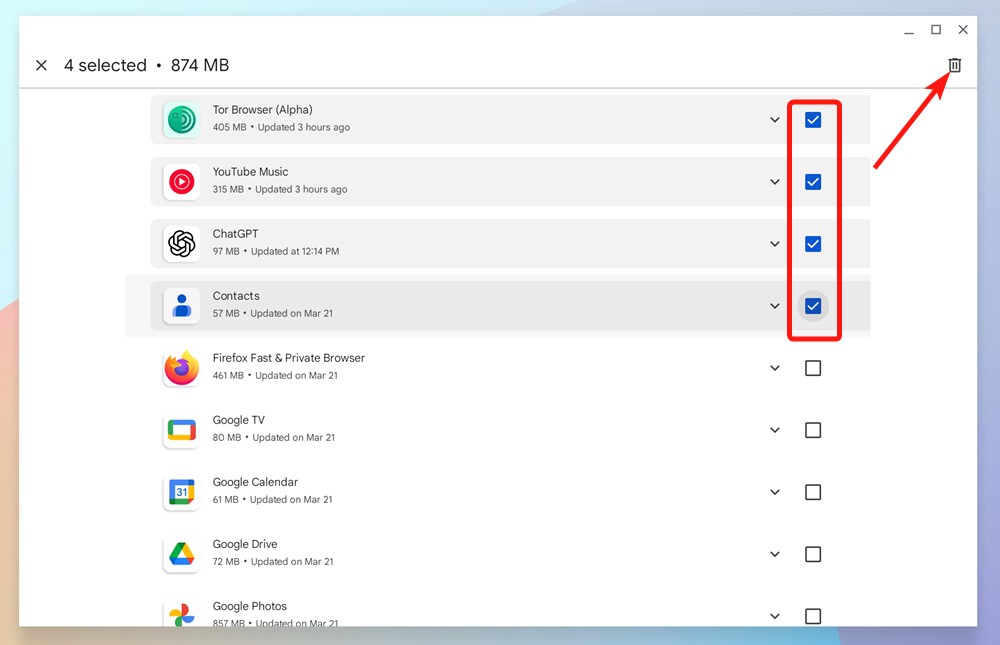
Method 5: Remove Android Apps on Chromebook Using Linux Terminal
The Linux terminal on Chromebooks can be connected to the Android emulator/sandbox for Android development. This means you can easily uninstall Android apps using the same and the Android Debugging Bridge. Here’s how:
- Considering you have Linux enabled on ChromeOS, head over to System Preferences in ChromeOS Settings.

- Click on Linux Development Environment and go to Develop Android apps.

- Enable the toggle and launch the Linux Terminal.
- In the Linux Terminal, execute the command
adb devices.

- Grant the USB debugging permission to the Android emulator by clicking on Allow.

- Once done, type the command –
adb shell 'pm list packages' | sed 's/.*://g'. - All the installation Android app package names will appear. Copy the name of the app you want to uninstall.
- Then use the command –
pm uninstall <package-name>to uninstall the app.
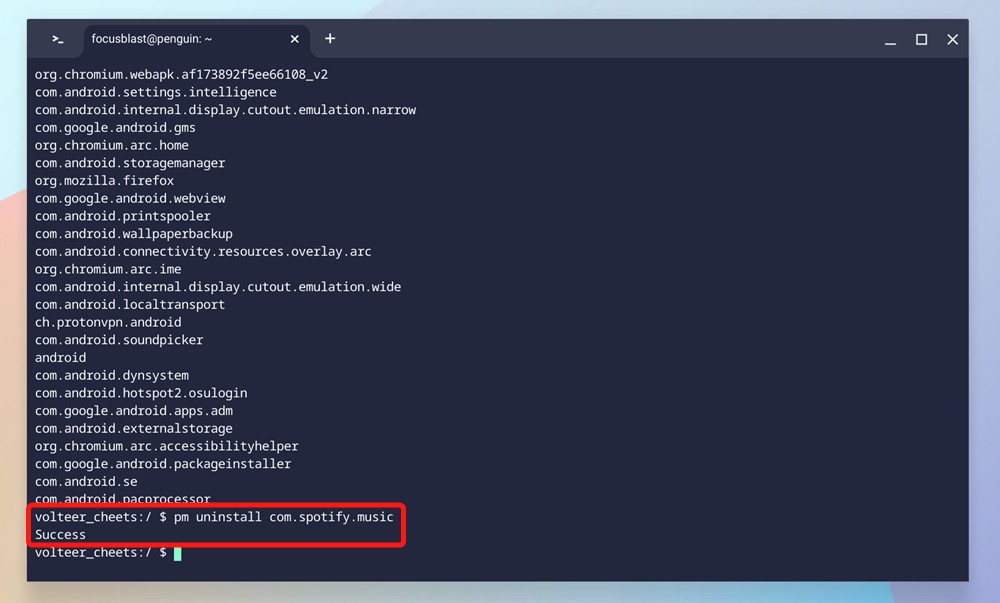
Method 6: Uninstall Extensions on Chromebook
Besides Web and Android apps, Chrome extensions also act like apps and consume memory and CPU resources on a Chromebook. If you wish to remove extensions from your Chromebook and free up crucial resources, here are the steps you need to follow.
- Open Chrome, click on the Extensions icon, and select Manage extensions.

- Click on Remove to delete the extension.
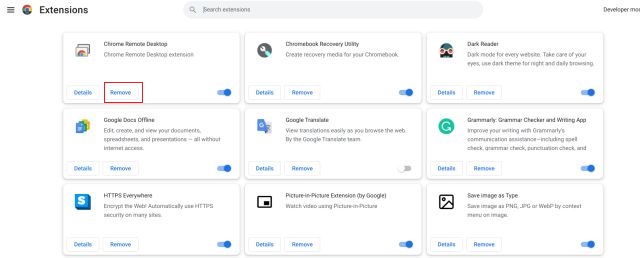
Method 7: Delete Linux Apps on a Chromebook
If you want to delete Linux apps to free up space on your Chromebook, you can do so both through the GUI and the Terminal. Uninstalling applications that were installed from their respective DEB packages (for Debian, since ChromeOS runs Debian Linux) is as easy as uninstalling Android or web applications. However, if you went the Flatpak way, you will need to use the Terminal to uninstall the application.
Uninstall Linux Apps From Launcher
Again, it’s worth noting that this only works with apps installed using DEB packages or the Apt utility via the Terminal.
- Open the launcher and click on the Linux apps folder.
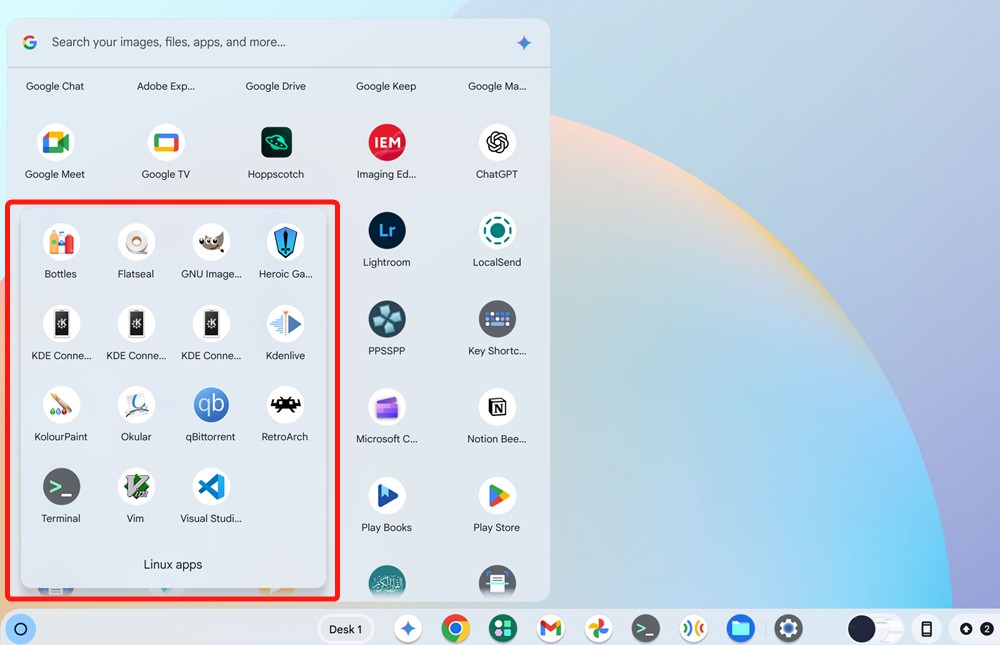
- Right-click the app you want to uninstall and click on Uninstall.

- You will be alerted by a progress bar in the notifications, showing you the uninstallation progress.
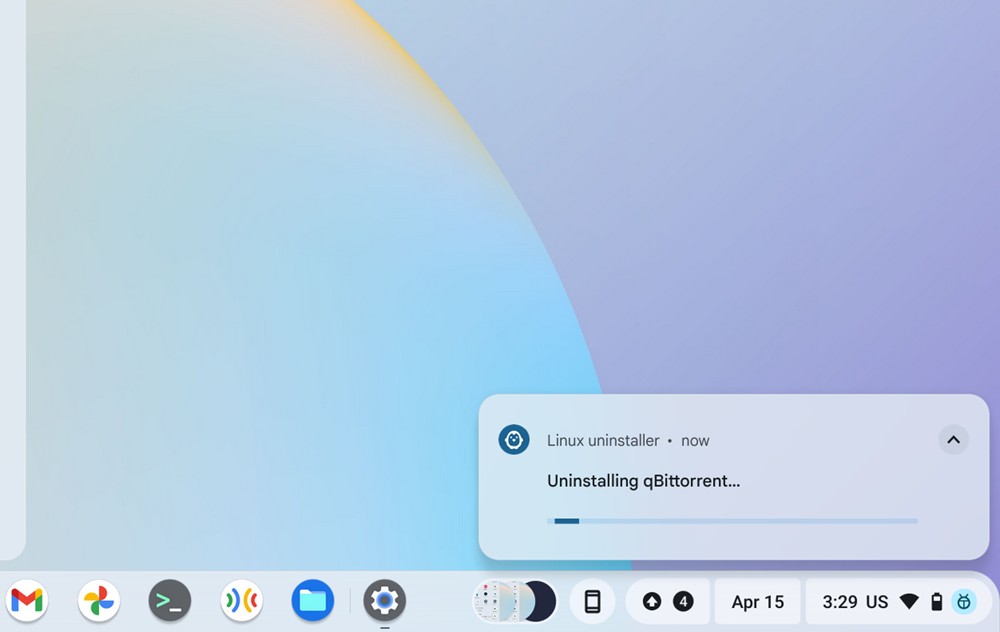
- Once uninstalled, the app should no longer be visible in the Linux apps folder.
Uninstall Linux Apps Using the Terminal
You can use the Apt utility to uninstall the apps. Also, if you installed apps via Flatpak, they can only be removed using the Terminal.
- Fire up the Linux Terminal and start typing the following command.
sudo apt purge <app_name>- Also, if you use Apt extensively, there might be unused packages and dependencies taking up unnecessary space. To remove them, you can use the command.
sudo apt autoremove- To uninstall Flatpak apps, use the following command.
flatpak remove <app name>- Linux will ask you to select the app you want to remove if there are conflicting packages with similar names. Just enter the package number and type “Y” and hit enter to uninstall.
So these are the ways you can remove all kinds of Chromebook apps, regardless of web apps, Android apps, extensions, or even Linux apps. You should periodically delete apps to preventing slowing down your Chromebook. If you’re freeing up storage for new apps, you might want to check out our freshly curated list of some of the best apps on ChromeOS.






