With the iPhone 14 Pro and 14 Pro Max, Apple finally brought its own implementation of an always on display to iPhone users. However, Apple’s idea of what an iPhone AoD should be was met with a lot of criticism. Well, with iOS 16.2 — which enabled 5G on iPhones in India, iPhone 14 Pro owners can now finally customise their always on display (to some extent). Whether it’s the dimmed down wallpaper that annoys you, or the fact that the AOD looks like your iPhone is never truly in standby mode, here’s how to customise the always on display in iPhone 14 Pro and iPhone 14 Pro Max.
Personalise iPhone Always on Display
In true Apple fashion, there aren’t a ton of options to personalise the iPhone 14 Pro’s AOD. However, the basics are there, and you can get a usable always on display on your iPhone that doesn’t impact battery life way too much. There are a couple of things you can change in the iPhone 14 Pro always on screen, and we’re gonna take a look at both of them.
Note: You will need to update your iPhone to iOS 16.2 in order to get the AOD customisation options to show up.
Hide/Show the Wallpaper in Always on Display
One of the biggest gripes people have with the always on implementation in iOS 16 is the fact that the wallpaper is always showing. This not only impacts the battery life, but can also be distracting for some people, like me. Fortunately, you can now turn off the wallpaper in the iPhone AOD.
- Go to Settings -> Display and Brightness.
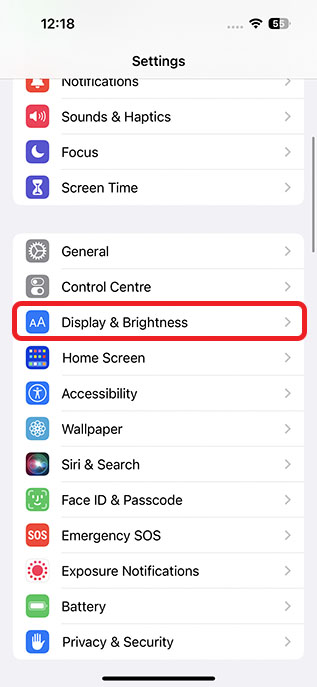
- Scroll down and tap on “Always on Display”. Here, simply tap on the toggle next to “Show Wallpaper” to turn it off.
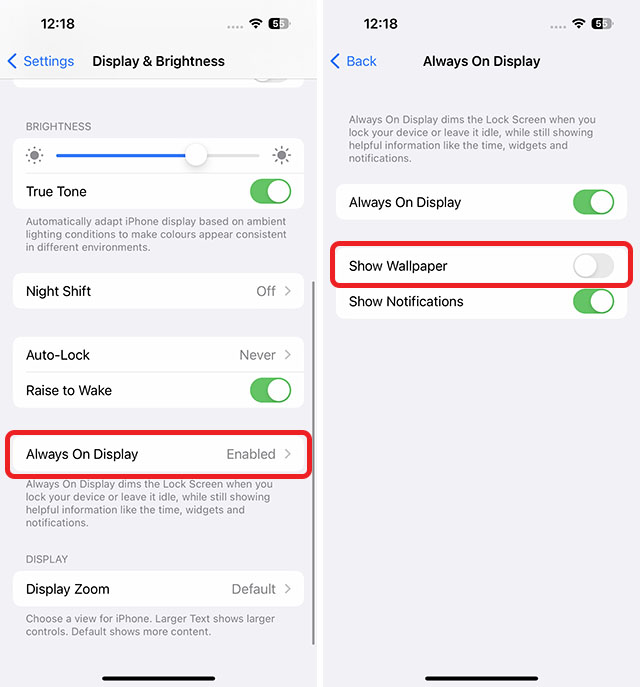
That’s it, the AOD will now be a plain black screen with the time, iPhone lock screen widgets, and your notifications. No more distracting lock screen wallpaper.

Hide/Show Notifications on the iPhone Always on Display
If you want an even cleaner experience with the iPhone AOD, you can disable notifications in the always on screen as well. Here’s how to do that.
- Go to Settings -> Display and Brightness.
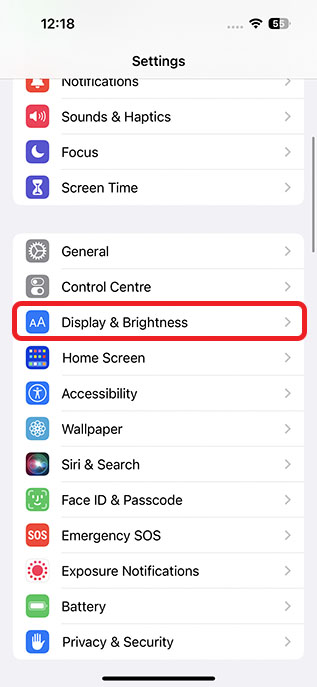
- Scroll down and tap on “Always on Display”. Here, simply tap on the toggle next to “Show Notifications” to turn it off.
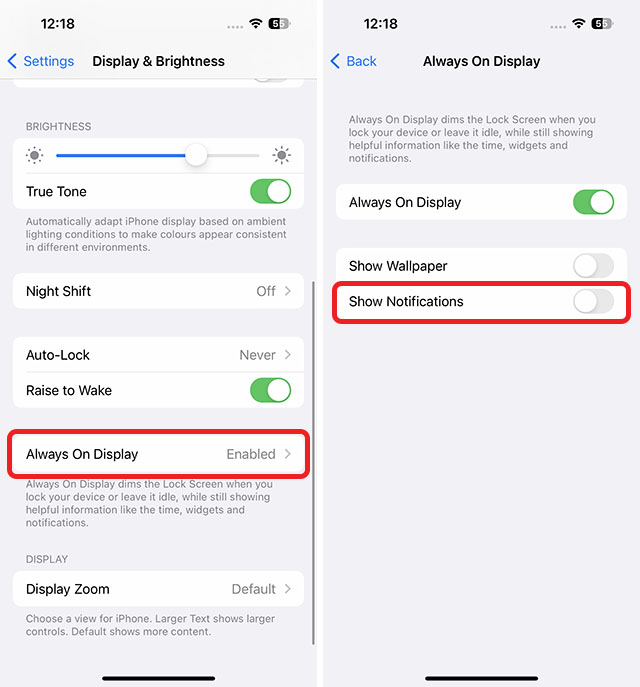
Your Always on Display will not show any notifications now. So you can have a cleaner, less distracting experience with your iPhone 14 Pro.
Disable Always on Display in iPhone 14 Pro
Obviously, if you don’t like AODs on smartphones, you can turn off iPhone’s always on display as well. We have a dedicated article about enabling/disabling the iPhone 14 Pro AOD which you can read for detailed instructions on how to do this.
Easily Customise the iPhone 14 Pro Always on Display
Well, that’s how you can customise the always on display on your iPhone 14 Pro. Even though there aren’t a lot of customisation options, you can still at least disable the wallpaper and notifications from showing up in the AOD. So, are you going to customise your iPhone’s always on screen? Let us know your thoughts in the comments.






