macOS keeps icons for documents and apps in an icon cache so that it can quickly display them when required without having to load them from scratch every single time. It saves not just your time but also plays a vital role in boosting your productivity on Mac. For the most part, this smart play works as expected and shows relevant icons in the Finder or Dock. However, at times, you might see generic or irrelevant icons in these places. In that case, you will need to clear the icon cache on Mac to fix the issue. Let me show you how to clear and reset the icon cache on macOS.
Clear and Reset Icon Cache on macOS (2022)
Bear in mind that you will need to use the Terminal and rm commands to reset the icon cache on your Mac. Therefore, I recommend you back up your Mac using Time Machine or your preferred method before moving ahead. If anything goes wrong (in the event of a mistake while entering commands), you would have the latest backup with all your data handy. So, make sure to enter the exact commands given below.
Note: The commands we’re using here are courtesy of Ishmael Smyrnow on GitHub (visit).
Clear and Reset Icon Cache on Intel and M1 Mac
1. To get going, open the Terminal app on your Mac. Simply, use the Command+Space shortcut to bring up the Spotlight search. Then, search for Terminal and launch it.
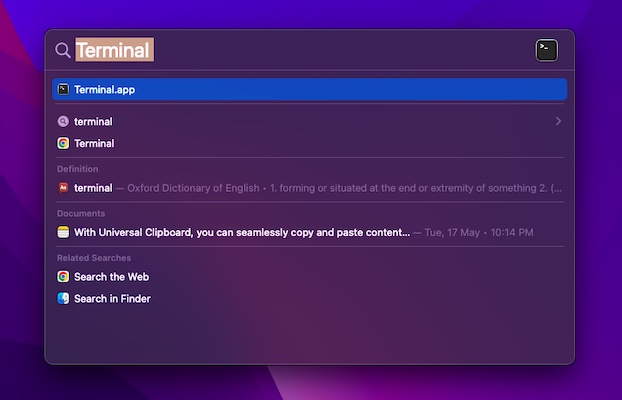
2. Now, enter the below-given command and press return. If prompted, make sure to enter your administrator password to proceed.
sudo rm -rfv /Library/Caches/com.apple.iconservices.store
3. Next, paste the following command and hit return.
sudo find /private/var/folders/ ( -name com.apple.dock.iconcache -or -name com.apple.iconservices ) -exec rm -rfv {} \; ; sleep 3;sudo touch /Applications/* ; killall Dock; killall Finder
Boot into Safe Mode to Clear Other Cache on Mac
Boot into Safe Mode on M1 Mac
1. First, restart your Mac in Safe Mode to delete any other cache and also force the icon cache to be refreshed. Click on the Apple menu icon in the upper-left corner of the screen and choose Shut Down.
2. After waiting for about 10 seconds, press and hold the Power button until the Options screen appear.
3. Up next, press and hold the Shift key and select “Continue in Safe Mode” to boot your M-series Mac into the Safe Mode.
4. After your Mac has booted into the Safe Mode, wait for about 5 minutes. Then, click on the Apple menu and select Restart.
Boot into Safe Mode on Intel Mac
1. To restart your Intel Mac in Safe Mode, reboot your Mac and immediately hold down the Shift key until the login window appears.
2. Up next, login into your Mac. On either the first or second login window, the “Safe Boot” will appear in the menu bar.
3. Once your macOS device has booted into the Safe Mode, wait for some time. After that, click the Apple menu and choose Restart in the menu to refresh the icon caches along with other caches.
Reset Icon Cache on Mac With Ease
That’s pretty much done! Hopefully, you have reset the icon cache on your macOS device without any hassle. While for some users these commands alone are able to clear the icon cache, I had to perform the extra step of restarting the Mac to reset the cache. So, make sure to reboot your device if the commands fail to do the job. Anyway, let me know your feedback and whether or not these Terminal commands have worked for you. Besides, if you want to get rid of more such common annoyances, read our detailed guide to find out the 10 most annoying issues in macOS Monterey and fix them.