watchOS 10 bought along a slew of new features to the already amazing Apple Watch. And one of the features that stands out from all is the reintroduction of app widgets. While earlier, the widgets were confined to watch faces, the watchOS 10 update lets Apple Watch users add full-fledged widgets of their favorite apps and access them with a swipe. Keep reading to learn how to add widgets to your Apple Watch in watchOS 10.
How to Add Widgets to Your Apple Watch
Widgets are a great way to leverage the full potential of the Apple Watch, as they provide swift and easy access to information needed throughout the day. For instance, you can add a weather widget to view up-to-date information on the current conditions or a calendar widget to keep track of upcoming events.
By default, the weather, compass, activity, and workout app widgets come pre-installed when you update the Apple Watch to watchOS 10. You can easily remove them and add your favorite widgets. Below, we have detailed how to remove and add widgets to your Apple Watch:
1. Unlock your Apple Watch.
2. Then, Swipe up from the bottom edge to bring up app widgets. Alternatively, you can rotate the Digital Crown in a clockwise direction to access widgets.
3. Now, long press on any of the pinned widgets.
4. First, you will need to remove a pinned widget in order to add a new one. To remove a widget, tap the “-” button at the top left corner of the widget.
5. Once done, tap the “+” button in the center to add a widget.
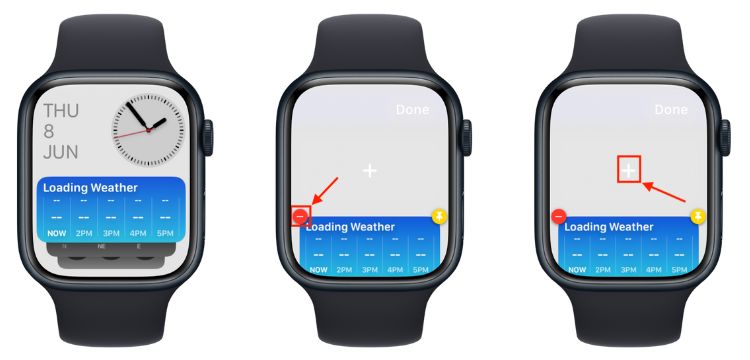
6. Now, tap an app for which you want to add a widget from the list of suggestions.
7. Then, tap the widget tile, and it will be added to the widgets gallery on your Apple Watch.
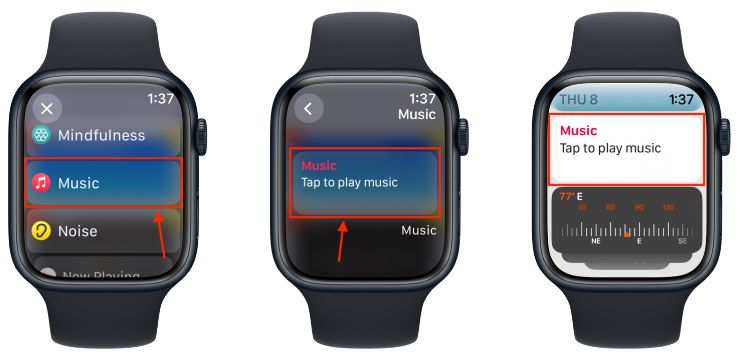
And that’s it. You have successfully added widgets to your Apple Watch. While you are here, also check out how to use the Camera app on your Apple Watch.
Note: Currently, a maximum number of six widgets (3 big and 3 small) can be added to the Apple Watch. We will keep you updated if Apple increases this number in the future.
How to Rearrange Widgets on Apple Watch
At present, the widgets on Apple Watch are pinned to their position by default. So, to arrange the order of the widgets, you must unpin them first. Here’s how you can unpin and rearrange widgets on Apple Watch:
1. Swipe up from the bottom edge to bring up app widgets
2. Now, long press on any of the widgets.
3. Here, tap the “Pin” icon at the top left corner, and the widget will start shaking.
4. Once done, hold and drag the widget to change its position.
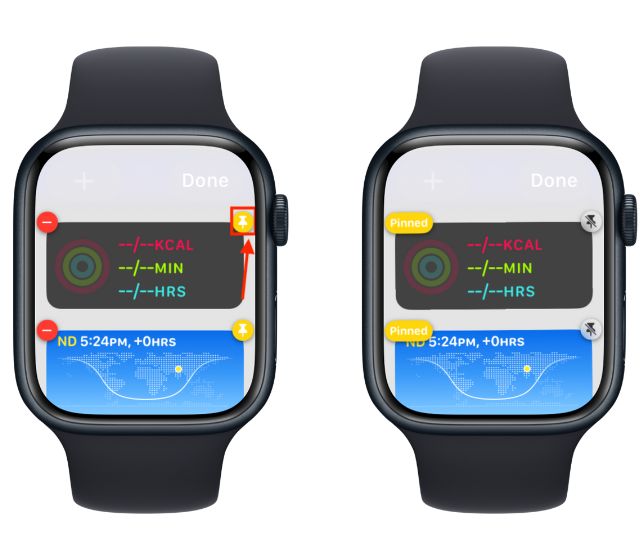
List of Default Widgets in watchOS 10
At present, you can add only native Apple apps as widgets on Apple Watch; we expect more third-party apps will be available in the future for adding as widgets. Here’s the complete list of apps for which widgets are available on Apple Watch in watchOS 10:
- Activity
- Alarms
- Astronomy
- Audiobooks
- Calendar
- Compass
- Heart Rate
- Medications
- Mindfulness
- Music
- Noise
- Now Playing
- Podcasts
- Reminders
- Shortcuts
- Sleep
- Stocks
- Stopwatch
- Timers
- Tips
- Wallet
- Weather
- Workout
- World Clock
watchOS 10 Compatible Apple Watches
Now that you have learned how to add widgets on the Apple Watch and which app widgets you can add, it’s time to see whether your Apple Watch supports the watchOS 10 or not. Here’s the complete list of Apple Watch models compatible with watchOS 10.
- Watch Series 4
- Watch Series 5
- Watch SE (2020)
- Watch Series 6
- Watch Series 7
- Watch SE (2022)
- Watch Series 8
- Watch Ultra






