- To add a signature on Gmail web, head over to Settings > General > Signature > Create new.
- On the Android and iPhone apps, you will find the option in hamburger menu > Settings > Mobile signature.
- Note that the signature you add on Gmail web does not apply to your mobile app, for which you will have to set the separate mobile signature.
It doesn’t matter if you’re in the corporate world or an academician, in any line of work, a custom Gmail signature is a great touch to your professionalism. Now, if you haven’t been using a signature on Gmail for all these years, it’s time to stop living under a rock and get started. Here’s a guide on how to add or change your Gmail signature.
How to Add or Change Gmail Signature
Adding signatures works a little different on the Gmail app in Android and iPhone, not like its website. The signatures you create and set on the web will not be fetched when composing an email on the mobile app. Therefore, you will have to exclusively set a Mobile Signature. The process to do this is slightly different on the Android and iPhone app versions.
Method 1: Add or Change Gmail Signature on Android
Here’s how you can add or change Gmail signatures using its app on an Android device.
- Launch the Gmail app and tap on the hamburger menu at the top left.
- Scroll down and tap on Settings.

- Then select the Gmail address to which you want to add a mobile signature.
- Scroll down to find and tap on Mobile signature. Type in your signature in the text box that pops up.

- Once done, hit OK and that’s it. The next time you send an email on the Gmail mobile app, this signature will be fetched automatically.
Method 2: Add or Change Signature Using Gmail App on iPhone
You can add or change signatures inside Gmail on an iPhone using the following steps.
- In the Gmail app, tap on your profile hamburger menu at the top left and select Settings.
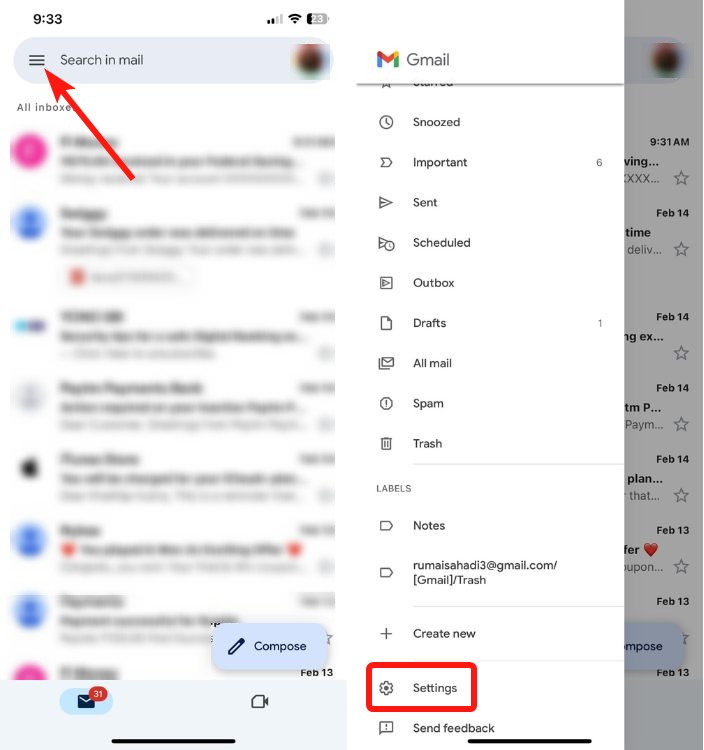
- Next, tap on Signature settings and turn on the Mobile signature toggle on the next screen.
- A text box will appear, where you’ll need to type in your signature and hit Done at the top right.

- To edit or make changes to a signature, simply go to the Hamburger menu > Settings> Signature settings and tap on the signature to edit it.
Mobile signatures definitely don’t hit the spot nearly as well, due to the lack of customizations. So, the web version is the way to go, for the most part. Also, you can only add a single mobile signature on the Gmail mobile app, which is a bummer.
Method 3: Add or Change Gmail Signature on Browser
All you need to do to change Gmail signature is open Gmail on your favorite browser and follow these steps:
- Click on the cogwheel icon at the top right.
- Then, click See all settings from here.

- Next, in the General tab, click on the Signature panel.
- Click on the Create new button and type in a name for your signature in the pop-up window.
- Then hit Create. This is not your signature; it’s a name for it to make it easier to switch between signatures.
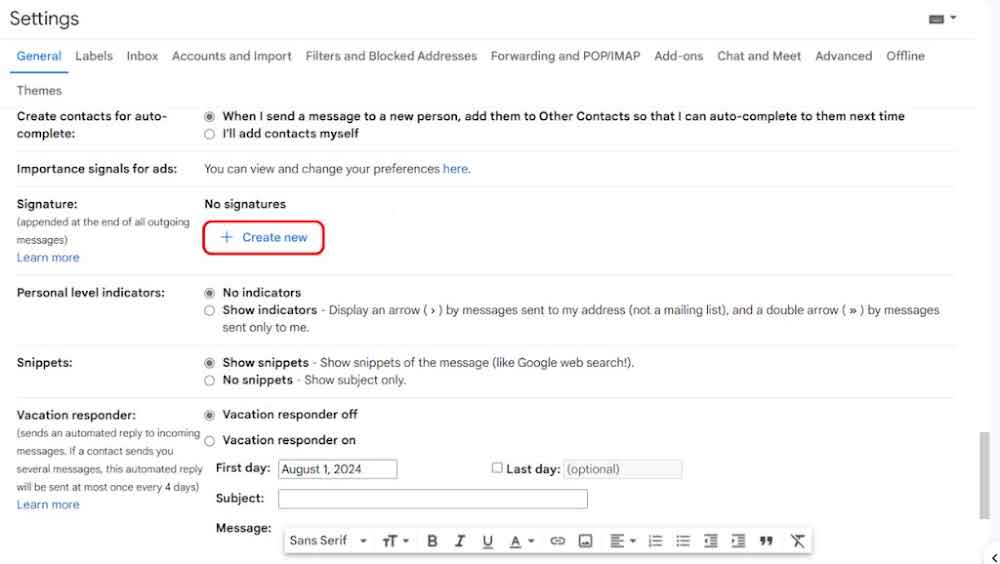
- Once you name a custom signature template like this, a text window will open up, where you will need to create your actual signature.
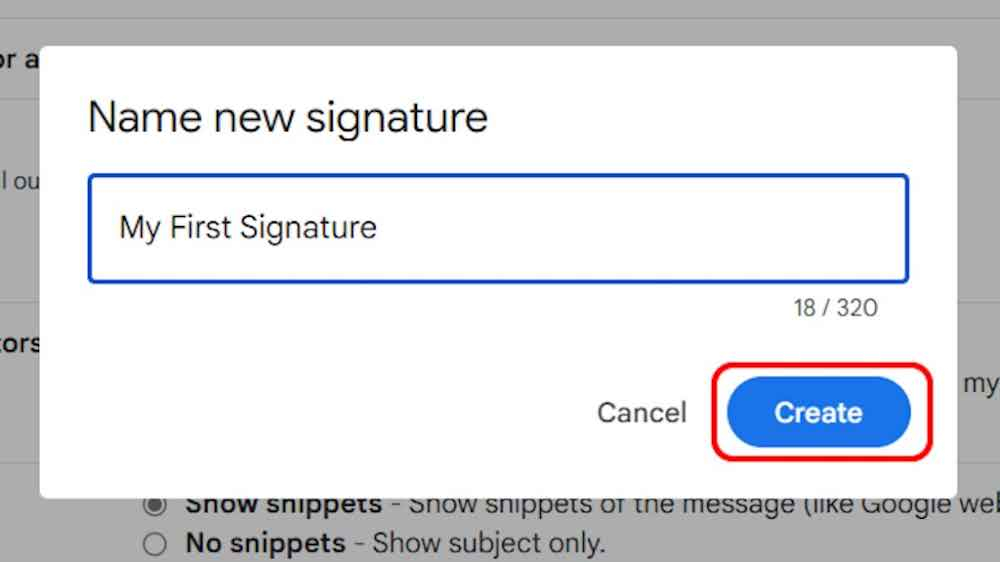
- Here, you will see a bunch of text formatting tools that you can use to really bring your signature to life, including the option to add images!

- In the “Signature defaults” section, click on both dropdowns and select your default signature. This will directly fetch the desired signature, and you don’t have to manually select it each time when sending an email.
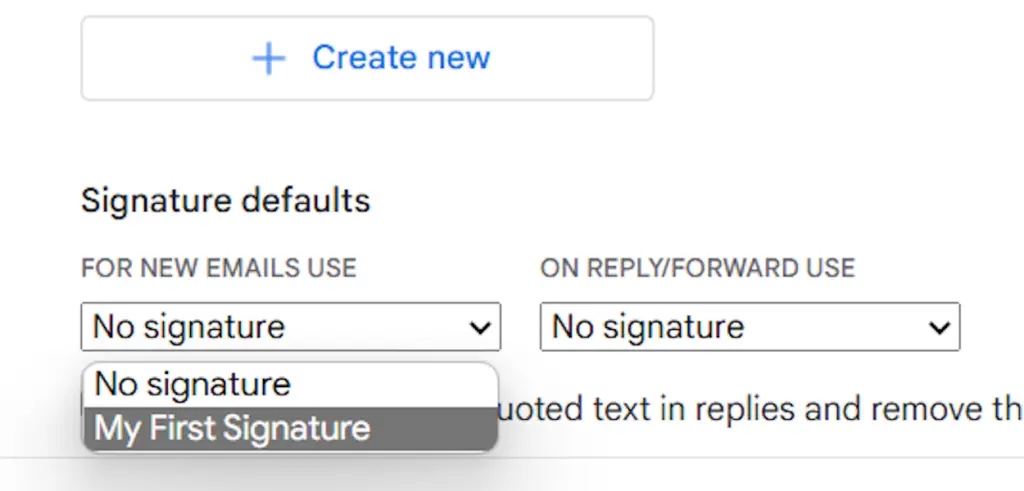
- Once you’re done with the changes, simply scroll down to the very bottom and hit Save Changes.

To change, delete, or create new email signatures, you can simply retrace your steps back to General > Signature. Here, you will find the icons and options to carry out all those actions.
Also, an important thing to note is that the signature you set on your desktop is not fetched when you compose an email on the Gmail mobile app. The only way to get a signature on the mobile app is by enabling and adding a mobile signature in the first place. Now, if you’re planning to go on a long vacation soon, here’s how to set up out-of-office replies on Gmail.
Anyway, that’s about it for this guide. If you have any further queries, drop them in the comments down below, and we’ll get right back to you!





