macOS gives you plenty of options for customisation and setting things up just the way you want them. However, if you love tinkering with your computers, chances are Mac’s built-in settings are not enough for you. Fortunately, there are a lot of hidden settings in macOS Big Sur that you can play around with. So, if you’re looking to completely customise your Mac experience, here is how to access hidden Mac settings easily.
Access Hidden Mac Settings
There are a couple of ways you can access hidden settings on a Mac. You can obviously use the Terminal; something we will discuss in a later section. Or, you can go ahead and use apps that let you change these settings without having to use the Terminal at all.
I’ll be discussing both methods in this article so you can choose whichever one you like more. You can use the table of contents below to skip over to the method you want to try.
1. Use Hidden Mac Settings with TinkerTool
First we will discuss the easy way change secret settings in Mac. For this, we will use an app called TinkerTool (download). This is a free app, so you don’t need to worry about paying to start editing your Mac’s settings.
Once you have TinkerTool installed, just launch it from the Launchpad or by searching for it in Spotlight (or a Spotlight alternative like Alfred). You will notice a bunch of categories on top, such as Finder, Applications, Fonts, and more.
Within each of these categories you’ll find category-specific settings that you can change. For example, in the Finder tab, you can show hidden files, show path in title, and even add a quit option to Finder.
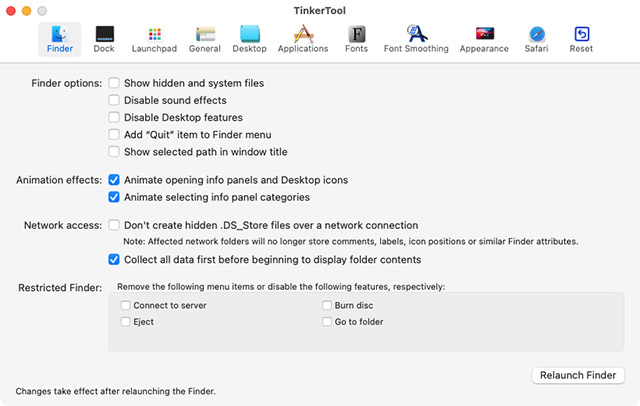
You can also use the Dock category to customise your Dock completely. As you can see, this offers way more options than what is offered by System Preferences on a Mac. You can even add spacer tiles to your Dock if you want a more customised look.
What I really like is the General tab. Here, I can easily change Mac screenshot formats to anything from the default PNG, to JPG, and even PSD files. You can also disable the screenshot preview, disable shadows, and more.
As you can see, TinkerTool gives you access to a lot of hidden settings in macOS, so you can control your Mac’s settings in a much better way. Most of the changes here will require you to restart the Finder, Dock, etc. However, TinkerTool gives buttons to quickly do those things, such as the button to ‘Relaunch Dock’.
2. Restore Hidden Mac Settings with TinkerTool
If you’re like me, you probably went crazy and changed every single setting you could. While that’s fine, if you have changed a load of stuff that you actually don’t want changed, you can easily restore the settings with TinkerTool as well.
Simply click on the ‘Reset’ tab and click on ‘Reset to pre-TinkerTool state’. You can also click on ‘Reset to defaults’ if you want to do that.
3. Use Terminal to Change Hidden Settings in macOS
While TinkerTool is a really easy way to alter hidden settings on your Mac, all of those settings can also be changed using Terminal commands. Obviously that requires you to know the commands to use, which can be a pain to find.
Still, you will be able to find these commands with a quick search online, and once you have them, you can easily use them in Terminal. I will show you the command to show and hide hidden files on the Desktop using Terminal in this example.
- Open the Terminal.
- Type the following command
defaults write com.apple.finder AppleShowAllFiles -boolean true
- Press the enter/return key.
- Now type the following command
killall Finder
- This will relaunch the Finder and you will be able to see hidden files on your Mac.
Note: By the way, you can use the command “defaults write com.apple.finder AppleShowAllFiles -boolean false” to hide hidden files as well.
Basically, all the settings that TinkerTool gives you access to can be used via the Terminal as well. All you need to do is search for the command required, and just run it in the Terminal app.
4. FAQs
Q. How do I show hidden files in Terminal?
It’s easy to show hidden files in Terminal. You should check out our article on hiding and unhiding files in Mac to get a detailed, step-by-step guide. While you are at it, also check out our articles on hiding desktop icons and Finder Preview pane on Mac.
Q. How do I find hidden library on Mac?
You can either use the shortcut ‘command + shift + G’ and then type ‘~/Library’. Or, you can open Finder, press the “option” key and click on the “Go” option in the menu bar. You will see Library mentioned in the list.
Q. How do I fix preferences error on Mac?
There are a couple of solutions you can try. First, ensure your Apple ID is signed in. If it is, log out and log back into iCloud.
Lastly, you can try restarting your Mac to see if that fixes the preferences error.
Q. Where is the Command key on a Mac?
The command key is on either side of the spacebar on a Mac keyboard.
Q. How do I see hidden apps on Mac?
There are certain apps that are hidden on Mac. To view these, open Finder and press ‘command+shift+G’. Type in “/System/Library/CoreServices/Applications” and press enter.
Q. Why are files hidden?
Files are hidden on a Mac for a couple of reasons. They can be system files that users don’t need to have access to. Else, they may be files that have been hidden by a different user by using Terminal commands.
Supercharge Your macOS Experience with Hidden Mac Settings
Using hidden settings on your Mac is a great way to get even more control over how your computer works. You can enable or disable hidden files, restrict the Finder, change Dock settings, and so much more. You can also make your Mac keep certain apps in light mode all the time even if you use dark mode system-wide.
Moreover, as we discussed in this article, there’s no one way to get this done. You can use apps like TinkerTool, or even the Terminal depending on your needs and your level of comfort using the command line. So, which hidden settings are you thinking of changing on your Mac? Let us know in the comments. Also, if you liked this article, you will also enjoy our article on methods to recover deleted files on Mac. Don’t forget to check it out.
You saved me! I could not remember the name of the tool I’ve used in the past to modify Finder’s hidden preferences and Googling was not coming up with anything other than sites rehashing what is *not* hidden. Tinker Tool (and Beebom) to the rescue!