When it comes to automation, most iPhone users swear by Siri Shortcuts. They are extremely useful and can quickly do complicated tasks with just a couple of taps. You can even use them to lock apps on iPhone, or eject water from your iPhone. What’s more, with integration on Mac, Apple Watch, and Apple TV, you can now use Siri Shortcuts to change users on your Apple TV, or even change Apple Watch faces automatically. However, there are many iPhone users who face issues with their Shortcuts not running or being unable to use ‘Hey Siri’ with Shortcuts. If you’re facing such an issue as well, here are 8 solutions to fix Siri Shortcuts not working.
How to Fix Siri Shortcuts Not Working (2022)
1. Force Quit Shortcuts App and Start Again
If Siri Shortcuts aren’t working for you, the first thing you should try is to simply force quit the app and restart it. A lot of times this is all it takes to fix random glitches.
On iPhone without Home Button (iPhone X, iPhone XS/XR, iPhone 11, iPhone 12, iPhone 13)
- Swipe up from the bottom of the screen and hold your finger along the middle of the screen. This will open up the recent apps screen on your iPhone.
- Find the Shortcuts app and swipe up on the card to dismiss it and force quit the app.
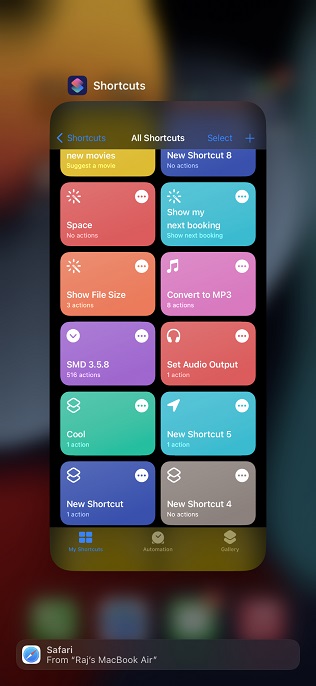
On iPhones with a Home Button (iPhone SE, iPhone 8, iPhone 7, etc)
- Double press the home button to open the recent apps screen on your iPhone.
- Swipe up on the ‘Shortcuts’ app card to dismiss the app and force quit it.
2. If Shortcuts aren’t Working with Hey Siri
If you’re unable to use ‘hey Siri’ to invoke your Siri Shortcuts, you can try disable ‘Listen for Hey Siri’ and enable it again to fix the issue. Here’s how to do this:
- Go to Settings -> Siri and Search
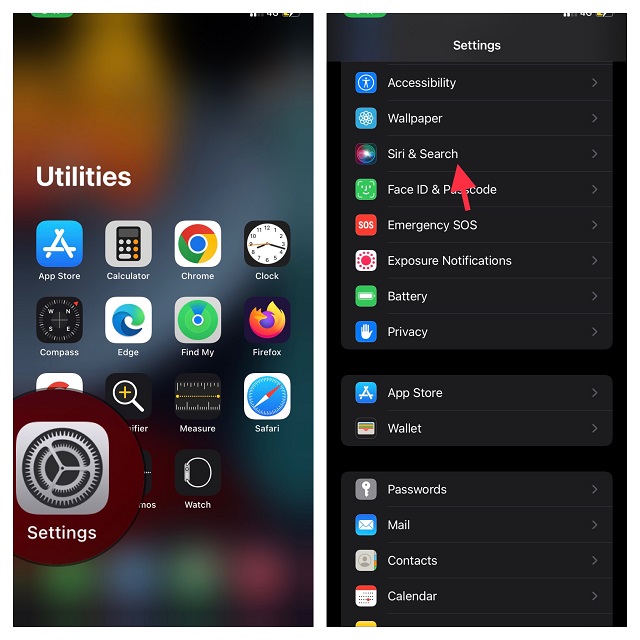
- Now, turn off the toggles for Listen for Hey Siri, Press the Home/Side button for Siri, and Allow Siri When Locked.
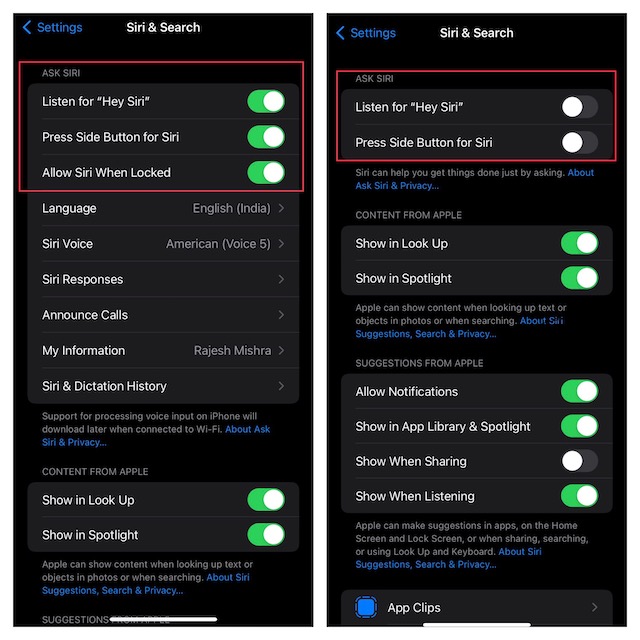
- Next, restart your device. Once it has rebooted, head into the Siri & Search settings and set up Siri again.
3. Force Restart your iPhone
The next thing we are going to try for solving Siri Shortcuts that are not working is a force restart of your iPhone. This is fairly straightforward, and you don’t need to worry about losing any data. Simply follow the steps below:
Force Restart iPhone 8 or later (including iPhone X, iPhone XS/XR, iPhone 11/12, and iPhone 13)
- Press and quickly release the volume up button.
- Then press and quickly release the volume down button.
- Press and hold the power button until the Apple logo shows up. Once the logo is displayed, let go of the power button.
Force Restart iPhone 7 and iPhone 7 Plus
- Press and hold the volume down button and the power button at the same time. When the Apple logo appears, let go of both the buttons.
Force Restart iPhone 6s or Earlier
- Press and hold the power button (on the side or on the top) and the home button at the same time. Once the Apple logo shows up, let go of both buttons.
4. Delete the Siri Shortcuts and Start Afresh
If you’re facing issues with only a couple of Siri Shortcuts, and the rest are working fine, it’s likely that there’s a problem with those specific Shortcuts. To fix this, or to rule it out as the problem, just follow the steps below.
- Open the Shortcuts app on your device and then tap Select at the top right corner of the screen.
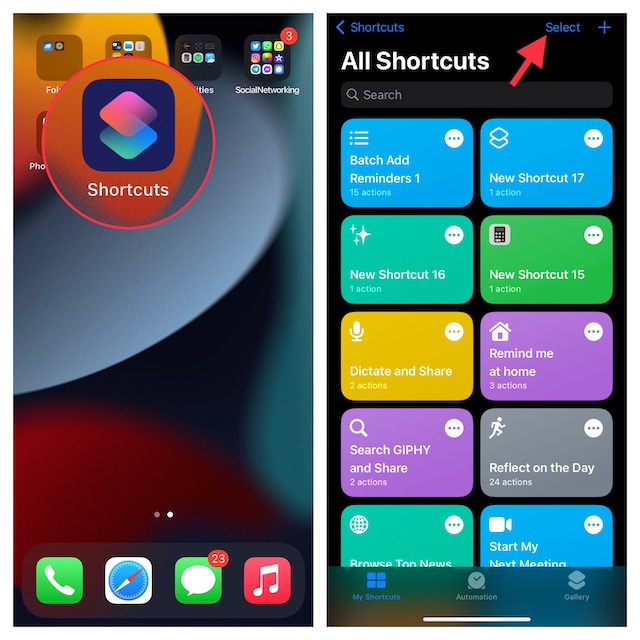
- Now, select all the shortcuts you want to get rid of and then hit Delete at the bottom right corner of the screen.
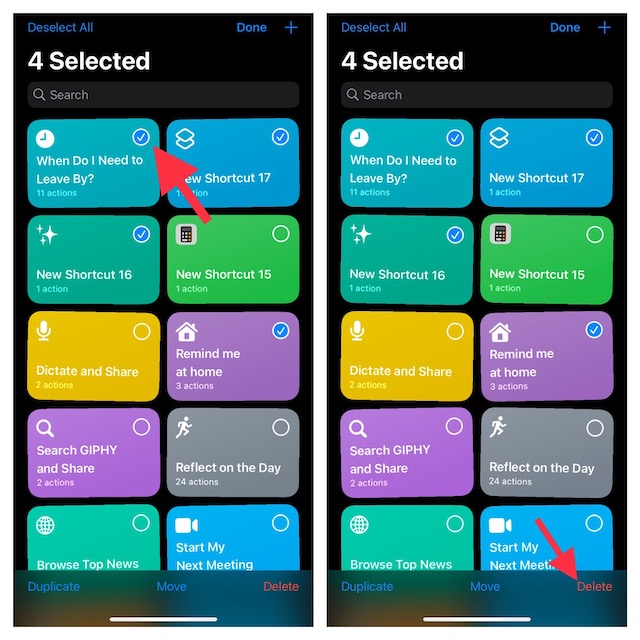
- Next, tap the Gallery tab and then re-add the shortcuts. If you downloaded the Shortcuts from a website, you will have to download them again. Moreover, if they are untrusted Shortcuts, do pay special attention at what they are doing behind the scenes.
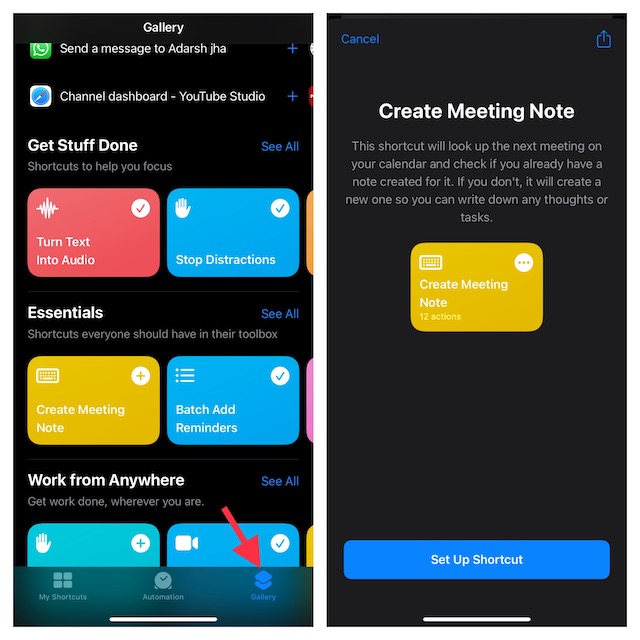
5. Delete the Shortcuts App and Reinstall It
If the previous steps haven’t fixed the issue for you, the next thing to try is a complete reinstall of the Shortcuts app. Simply delete the app from your iPhone, and then install the Shortcuts app (free) again from the App Store.
6. Update Your iPhone or iPad
Next up, let’s make sure that you’re running on updated software. Sometimes, you can encounter bugs and issues that have been fixed in a new software update, so it’s always a good idea to keep your iPhone updated.
- Go to Settings -> General -> Software Update
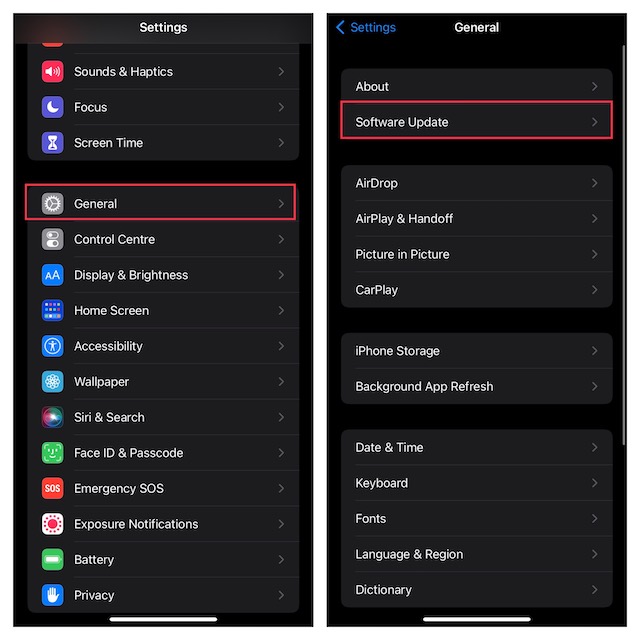
- Your iPhone will check for new updates. If a new iOS update is available, install it and then check whether Siri Shortcuts are working again.
7. Reset All Settings
Sometimes, issues such as Siri Shortcuts not working can arise out of a combination of different settings on your iPhone that may not be playing too well with each other. Fortunately, there’s a simple way to get your iPhone settings back on track without losing any of your data. Here’s how to do this:
- Go to Settings -> General -> Transfer or Reset iPhone.
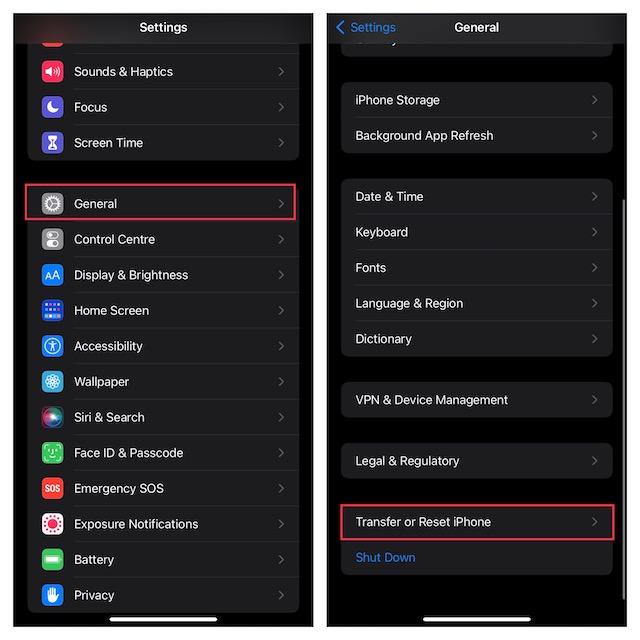
- Tap on ‘Reset’ and then on ‘Reset All Settings’.
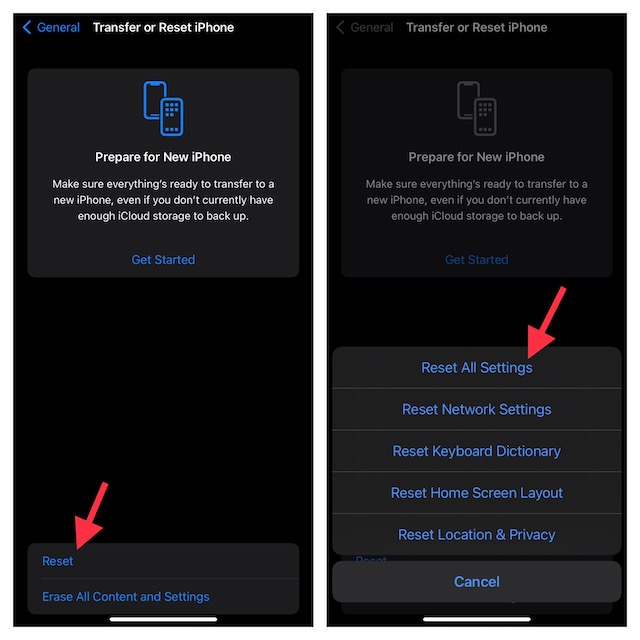
8. Completely Reset Your iPhone
This is more of a last resort if nothing else has fixed the problem for you. Completely resetting your iPhone basically puts it back to its factory state. Do note that this means you will lose all your data, so it’s a good idea to back things up before you get started.
- Go to Settings -> General -> Transfer or Reset iPhone
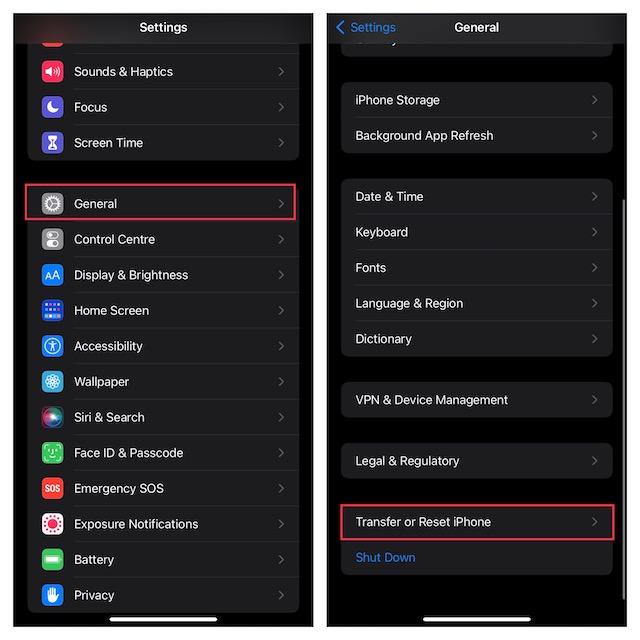
- Tap on ‘Erase All Content and Settings’, and tap on ‘Continue’.
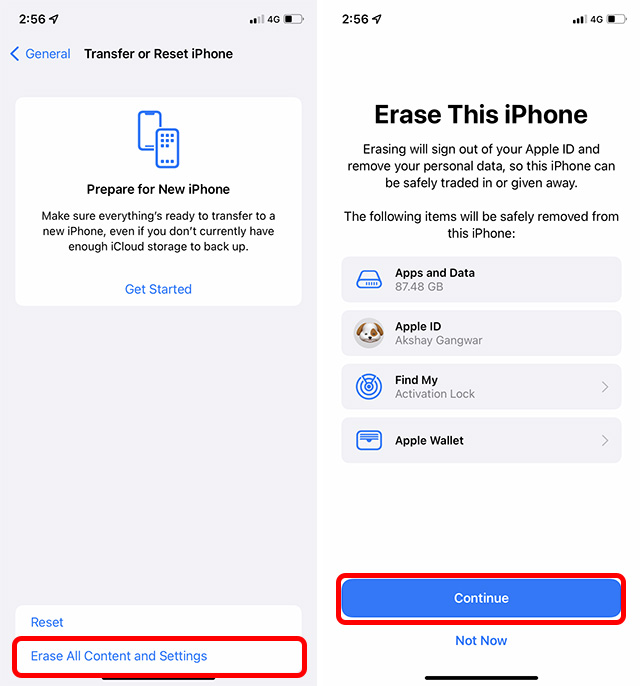
This will erase all your data from your iPhone, reset all settings to their factory defaults, and reboot your iPhone. You can then set it up again, or restore your backup.
Fixed Siri Shortcuts Issues on iPhone and iPad
Well, those were the 8 ways to fix Siri Shortcuts not working on iPhone and iPad. Hopefully, you were able to get Shortcuts working again without having to reset your iPhone and losing data. Do let us know which method fixed the issue for you, and if there are any other ways to solve the problem of Siri Shortcuts not working, let us know about them in the comments as well.





