The newly revamped Microsoft Store is one of the best features of Windows 11. It now hosts popular Win32 programs like VLC, WinZip, OBS Studio (for screen recording on Windows 11), iCloud, etc., making it a viable way to download and install programs. Having said that, several users are complaining that Microsoft Store often bugs out and is found to be not working in Windows 11. In fact, some report that Microsoft Store does not even open after resetting it. So to help you fix all the issues, we have compiled a list of 8 different methods to fix the Microsoft Store not working issue in Windows 11. On that note, let’s dive right in.
Fix Microsoft Store Not Working in Windows 11 (2022)
We have included 8 different methods, ranging from repairing and resetting to double-checking your region and DNS settings, to fix the Microsoft Store in Windows 11 in this article. We have also added steps to reinstall Microsoft Store if nothing works on your PC. You can expand the table below and move to the method of your liking.
1. Check Time and Date
Before anything, you should first check that the time and date are accurate on your PC. If the time and date are set incorrectly, Microsoft Store sometimes does not open on Windows 11. So follow the steps below and set the time and date correctly.
1. Right-click on the time section on the Windows 11 Taskbar and select the “Adjust date and time” option.
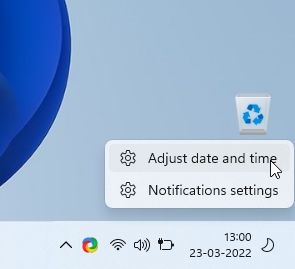
2. Next, click on “Sync Now“. Windows 11 will automatically sync the time and date based on your region.
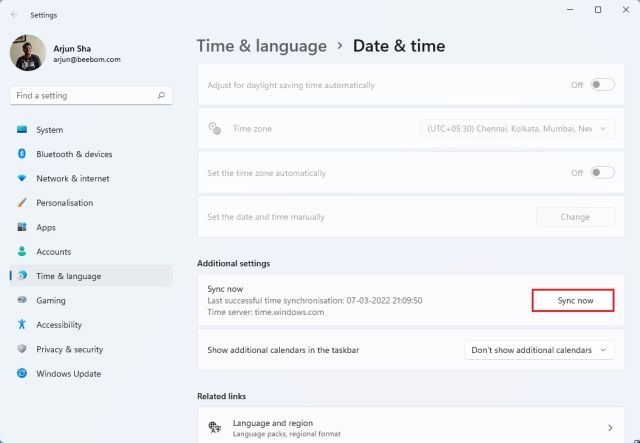
3. You can also turn off the “Set the time automatically” toggle and manually set the date and time if Windows 11 is unable to sync the time and date. Now, restart your PC and see if the Microsoft Store is working again.
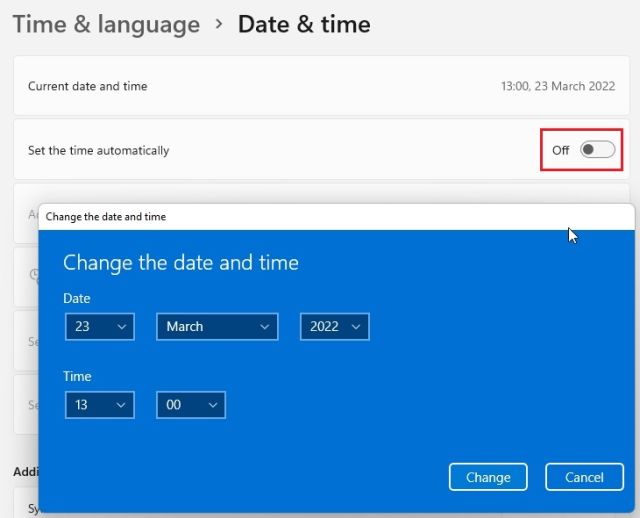
2. Check Your Region
If Microsoft Store is showing pricing from a different region or some apps are unavailable, chances are your Windows 11 PC’s region is set to another country. Changing the region to your correct location may fix the Microsoft Store for you. To do that, follow the steps below:
1. Use the Windows 11 keyboard shortcut “Windows + I” to open the Settings window. Then, move to “Time and language” from the left sidebar and select “Language & region” in the right pane.
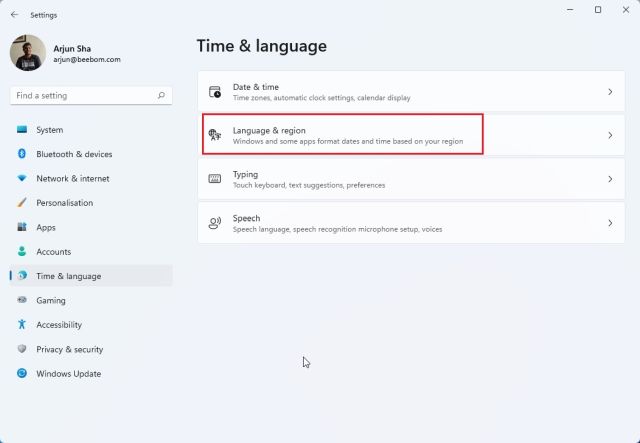
2. Here, under the “Region” section, choose your correct country from the “Country or region” drop-down menu and restart your PC. Now, open Microsoft Store, and it should be working perfectly fine.
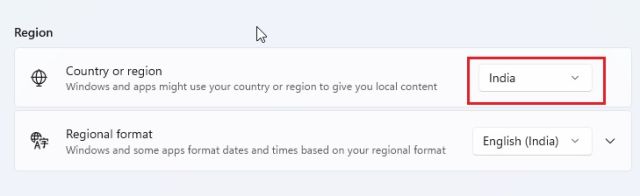
3. Clear Cache and Reset Microsoft Store
If the Microsoft Store is not working on your Windows 11 PC, the next best thing to do is to try resetting it. You can reset the Microsoft Store app with a simple command. Just follow the step-by-step instructions below.
1. First, use the Windows 11 keyboard shortcut “Windows + R” to open the Run prompt.
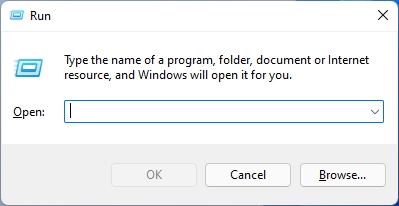
2. then, type wsreset in the text field. Now, press “Ctrl + Shift” and hit Enter to run the command with Administrator privileges. If you get a prompt, click on “Yes”.
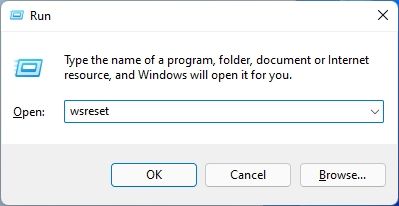
3. A CMD window will then open up. After a few seconds, Microsoft Store will automatically open up. This way, you have successfully reset Microsoft Store and fixed the issue you might have been facing before.
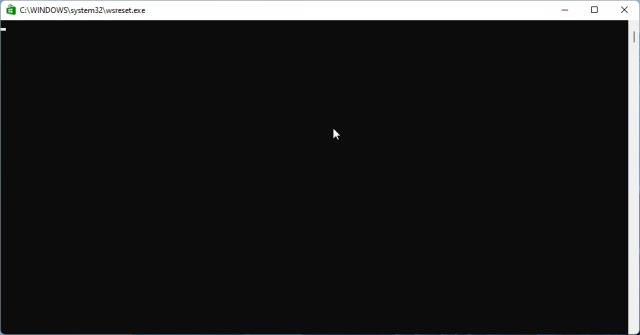
4. Repair the Microsoft Store App
In case the methods above didn’t help fix the Microsoft not working issue, you can repair the app from Windows Settings. Here is how to do it.
1. Press “Windows + I” to open the Settings app. Now, navigate to the “Apps” section from the left sidebar and select the “Apps & features” option in the right pane.
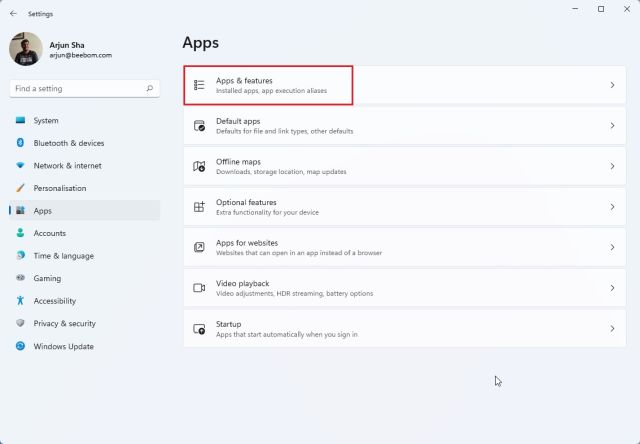
2. Next, scroll down and look for the “Microsoft Store” listing. Click the ellipsis icon (three-dot menu) next to Microsoft Store and select “Advanced options”.
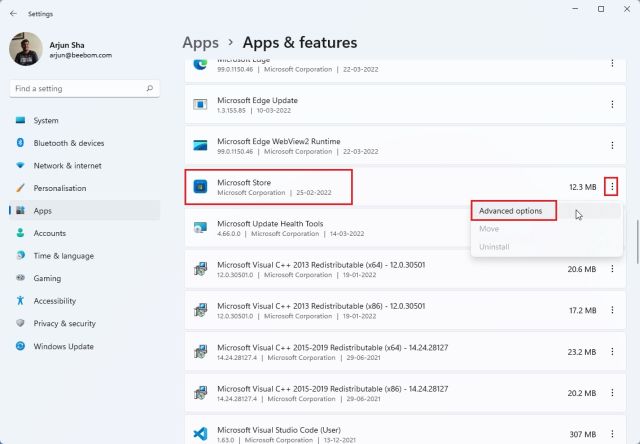
3. Again, scroll down to find a “Repair” button on the next page. Click on it, and Windows 11 will try fixing Microsoft Store issues or errors.
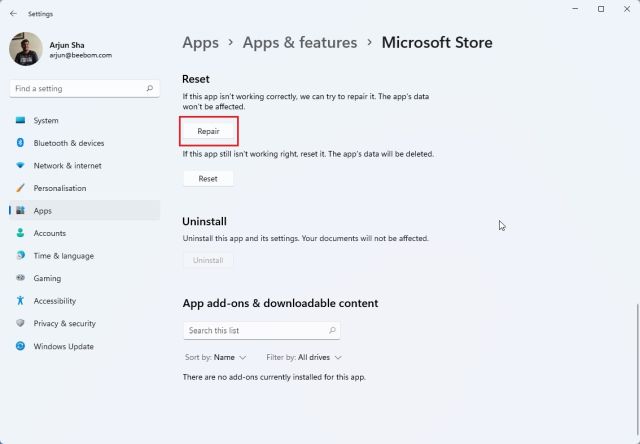
4. If Microsoft Store is still not working on your Windows 11 computer, click on “Reset” as well. Now, restart your PC, and see if the issue has been resolved.
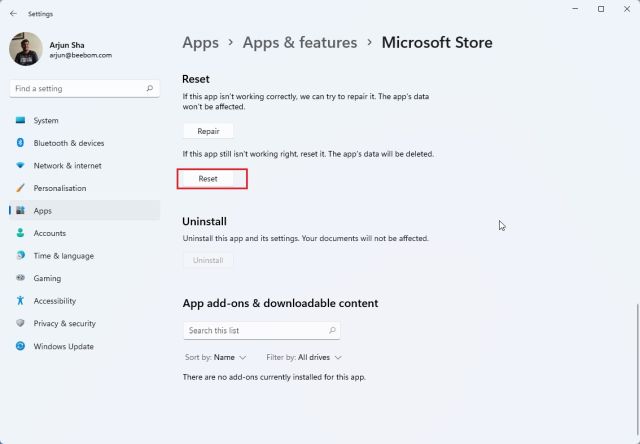
5. Re-install the Microsoft Store App
If Microsoft Store is still not opening on Windows 11 after resetting it, you can re-install the app with PowerShell (learn how to customize PowerShell if you are into that). Note that you will need an internet connection to reinstall the Microsoft Store package. Here are the steps you need to follow.
1. Press the Windows key and search for “Powershell“. Now, click on “Run as Administrator” in the right pane.
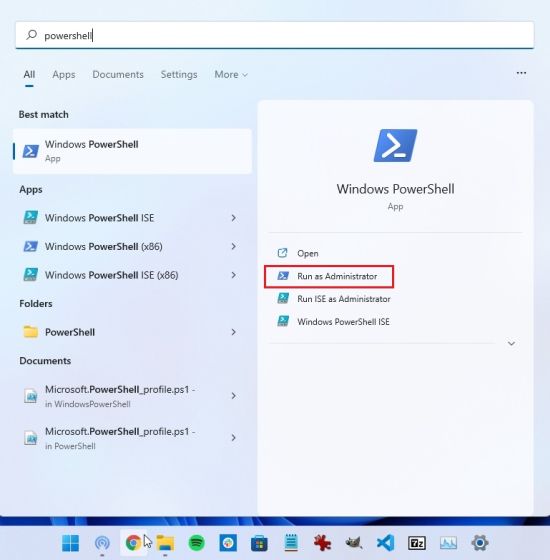
2. Next, run the below command to uninstall Microsoft Store from Windows 11. Don’t worry, as you can install the store app in the next step.
Get-AppxPackage *windowsstore* | Remove-AppxPackage
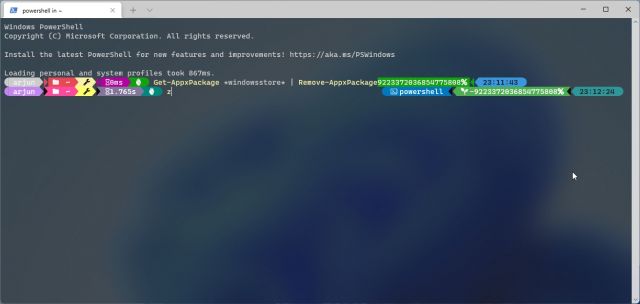
3. After the uninstallation is complete, run the below command to install the Microsoft Store on Windows 11 again.
Get-AppXPackage *WindowsStore* -AllUsers | Foreach {Add-AppxPackage -DisableDevelopmentMode -Register "$($_.InstallLocation)\AppXManifest.xml"}
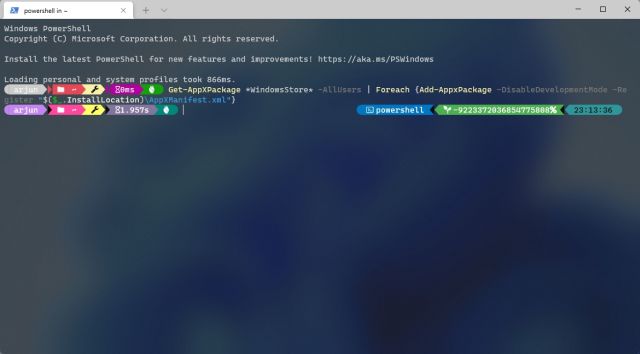
4. Now, restart your PC, and you will find that Microsoft Store is working fine on your Windows 11 computer.
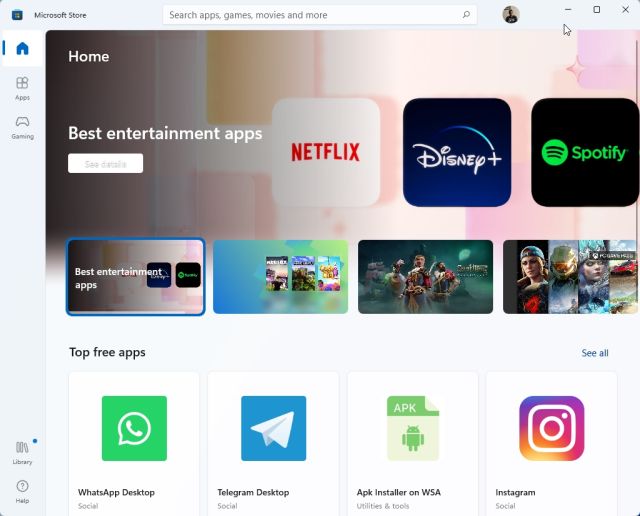
6. Run SFC Scan to Fix Errors
If Microsoft Store still does not work or load, you can try running the SFC command. This command lets you verify system files and checks integrity violations to Windows Resource Protection. As a side note, you can learn about SFC and DISM tools from our linked article. That said, here’s how you can use this tool to fix Microsoft Store errors in Windows 11:
1. Press the Windows key and search “cmd“. Now, click on “Run as administrator” on the right pane.
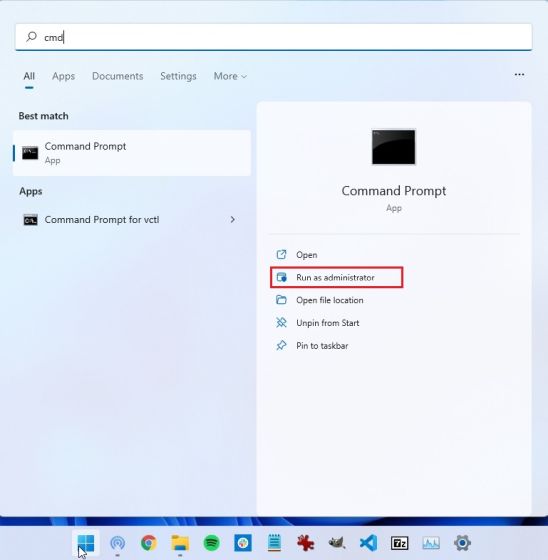
2. In the Command Prompt window, run the below command and hit Enter. It will look for possible corruption in the system files and fix them as well.
sfc /scannow
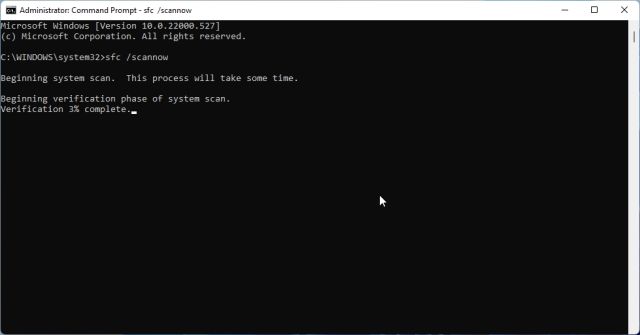
3. Now, restart your PC, and Microsoft Store should work fine. You will now be able to browse apps, install Android apps on Windows 11, and more.
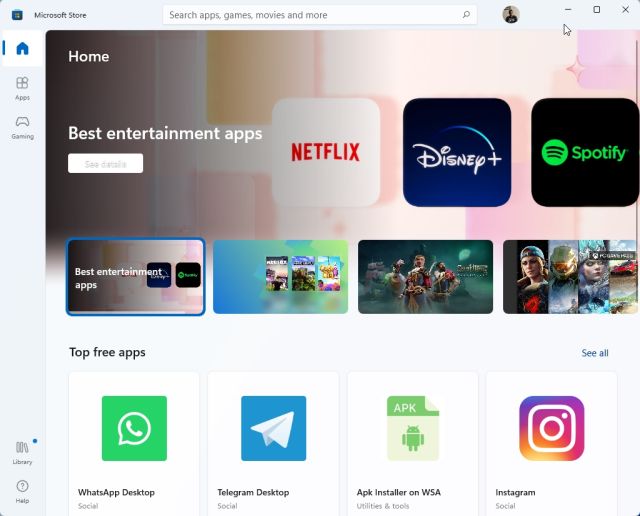
7. Run Windows Store Apps Troubleshooter
Windows 11 has a dedicated troubleshooter to fix the Microsoft Store in case it runs into some issues. You can run it from the Settings app, and Windows 11 will fix the issues for you. Here is how it works:
1. Press the Windows key once and search for “troubleshoot”. Now, open “Troubleshoot settings“.
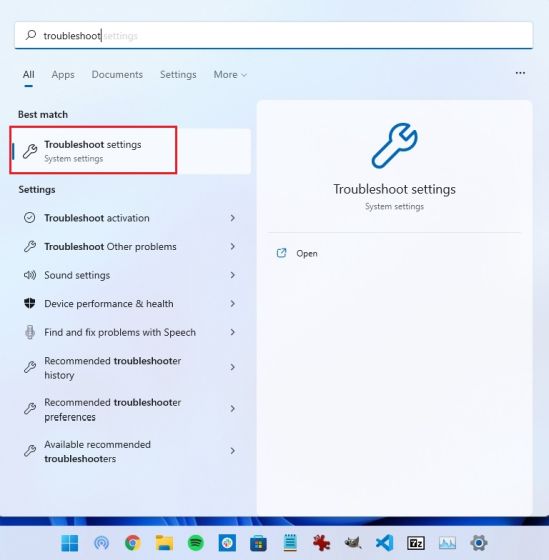
2. After that, click on “Other trouble-shooters” in the right pane.
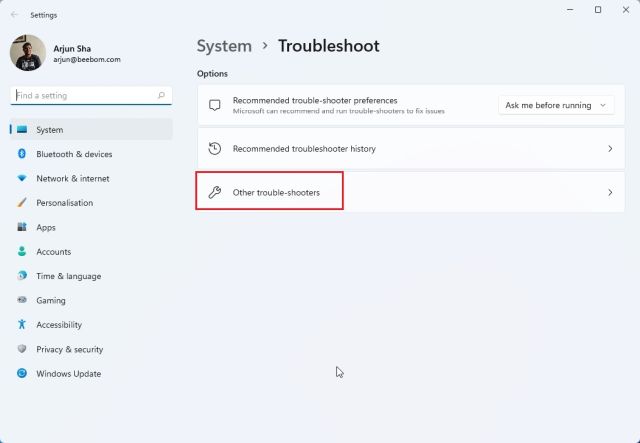
3. Here, scroll down to the bottom, and you will find the “Windows Store Apps” troubleshooter. Click the “Run” button next to this troubleshooter.
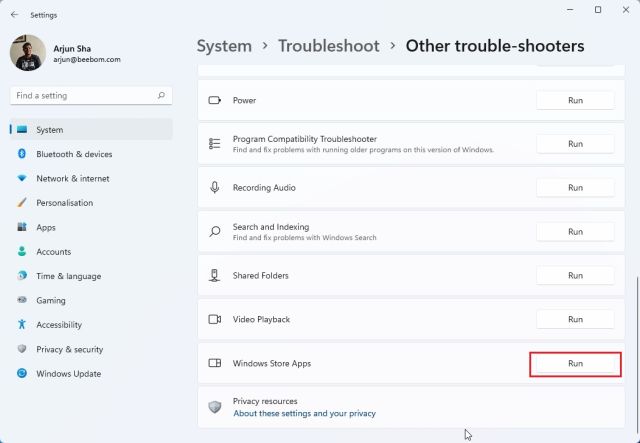
4. Now, follow the on-screen instructions, and Windows 11 should be able to fix any Microsoft Store issues automatically.

8. Check DNS and Proxy Settings
Sometimes the Microsoft Store on Windows 11 also does not open due to incorrect DNS or proxy settings. To ensure they are set to correct values, follow the steps below.
1. Press “Windows + I” to open the Settings app. Here, move to “Network & internet” from the left sidebar. Then, open “WiFi” settings in case you are connected to a Wi-Fi network or open “Ethernet” settings if you are using a wired connection.
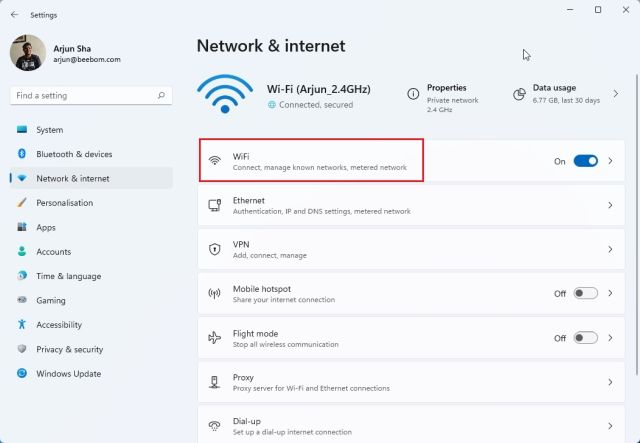
2. On the next page, click on your WiFi properties.
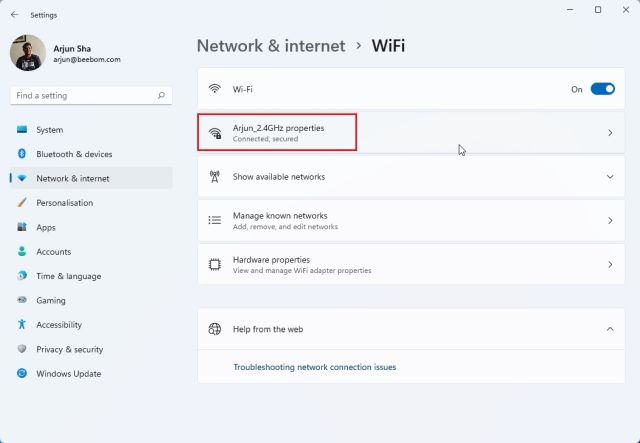
3. Here, scroll down and look for DNS server assignment. Make sure that it’s set to “Automatic (DHCP)“.
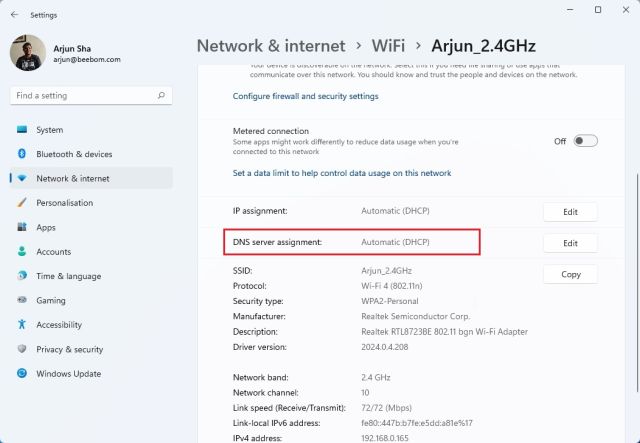
4. If it’s set to something else, click on “Edit” and choose “Automatic (DHCP)”. Now, restart your PC and check if Microsoft Store has been fixed or not.
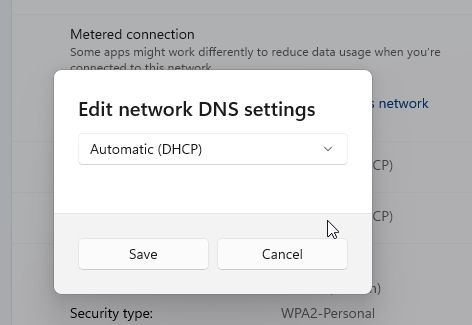
5. You should also ensure there is no proxy set up on your computer. To do that, move back to the “Network and Internet” section and click on the “Proxy” option in the right pane.
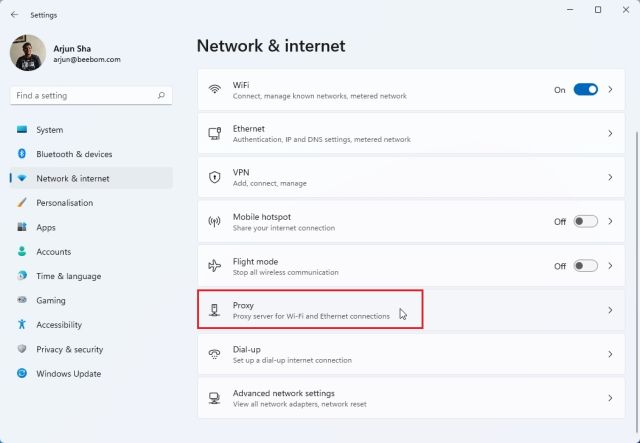
6. Then, make sure the “Automatically detect settings” toggle is turned on. Also, ensure that the “Use a proxy server” setting is turned off. Now, reboot your Windows 11 computer, and this time, Microsoft Store should start working like usual.
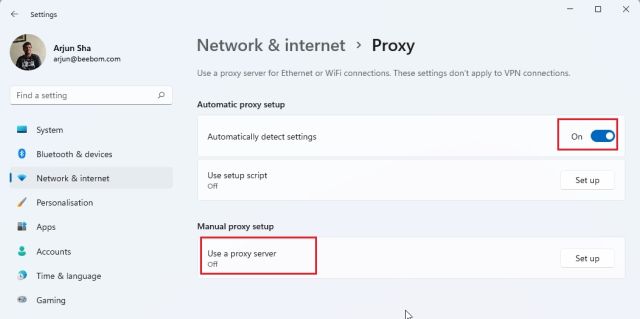
Microsoft Store Not Opening in Windows 11? Learn to Fix It!
So these are the eight best ways to fix the Microsoft Store not working issue on Windows 11. If the Microsoft Store is not opening or it’s not installing apps, fret not. The solutions detailed above will resolve the issue on your Windows 11 PC immediately. Anyway, that’s all from us in this guide. If you want to learn how to update drivers on Windows 11 or wish to clear the cache in Windows 11, head over to our linked tutorials for detailed instructions. Finally, if you have any questions, let us know in the comments section below.


















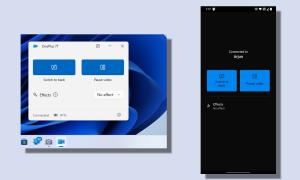
I TRIED ALL OF THESE FIXES AND IT DIDN’T WORK!