- Google Maps may run into issues due to software or hardware-related issues on your phone that are difficult to pinpoint.
- Some common reasons the app may not work are slow network speed, low GPS accuracy, pending updates, and server downtime.
- To fix this, you can try clearing the cache, updating the app, reinstalling Google Maps, and allowing precise location access.
With great features and capabilities, Google Maps is easily the best app for navigation out there. I, for one, rely heavily on it for my daily commute. So I understand how annoying it can be to find the service not working properly, or worse, glitching out while navigating the route. If you are facing a similar issue, you have landed at the right place. We have listed all the possible fixes you can try to resolve the Google Maps not working issue in this guide.
Method 1: Check the Google Maps Server Status
Sometimes the Google Maps servers can experience downtime. In such instances, Google Maps might not function properly. To check whether or not Google Maps’ servers are functioning optimally, Google offers a dedicated Google Maps Status Dashboard. You can visit it to verify if the servers are up and running.
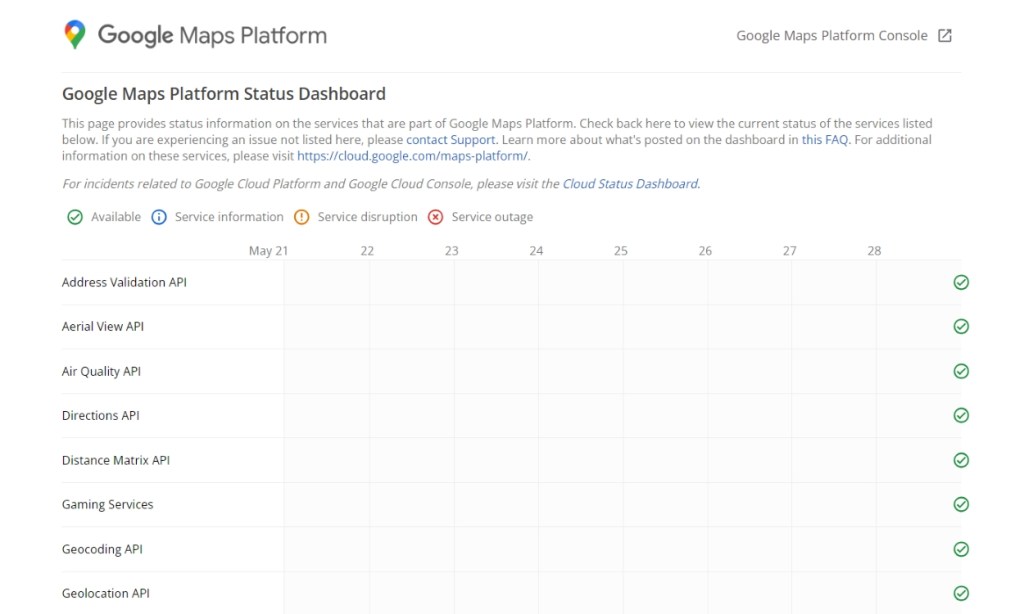
If the servers are working as intended, they will be represented by a green tick, and service outage will be represented by a red cross inside a red circle. In the case of an outage, you cannot do anything except wait for the issue to get resolved from Google’s end.
Method 2: Restart the Google Maps App
You will be surprised that many issues can be solved by closing and restarting the app. This will end all of its existing tasks and relaunch its processes. Once you restart Google Maps, it should rectify the issues you were facing earlier. To close it, swipe up from the recent menu on both Android and iOS.
Method 3: Clear Cached Data on Android & iOS
The apps on your smartphone store temporary data to load faster when you relaunch them. This is called cached data. But, it can sometimes get corrupted due to various reasons. Faulty cached data can cause your app to behave abnormally and even crash continuously. Therefore, clearing cached data stored by Google Maps can help fix the issue.
On Android
- Open the Settings app on your Android phone.
- From the Settings page, go to Apps > All Apps.
- Scroll down and select Maps from the list of apps.
- On the App Info page, tap on Storage and cache.
- Next, tap the Clear cache option.
On iOS
- Launch Google Maps on your iPhone.
- Tap on your profile icon at the top right.
- Then, select the Settings option.
- On the Settings page, scroll down and tap on About, terms & privacy.
- Then tap the option, Clear application data.
- Press OK in the confirmation pop-up.
Now relaunch Google Maps on your iPhone, and it should then start working without any hiccups.
Method 4: Check for Available Updates
Sometimes, something as simple as updating the Google Maps app can do the trick for you. Here’s how you can check and update Google Maps on your Android and iOS devices.
On Android
- On Android, open the Google Play Store app.
- Tap on your profile icon located at the top right side corner.
- Now, tap on the Manage apps and device option on the overflow menu.
- Then head to the Updates available section.
- From the list of apps, look for Google Maps. If an update is available, then tap on Update to install the latest version.
On iOS
- Launch the App Store on your iPhone and then tap on your profile icon at the top right.
- Here, scroll down and look for Google Maps.
- In case there is an update available, then just tap on Update.
Method 5: Uninstall and Install Google Maps
If the above methods do not work for you, then it is advisable to uninstall the app completely from your device and reinstall it. This will completely remove any associated data of the app, thus eliminating any corrupted files and data in the process. Let me show you how to uninstall and install Google Maps on your devices.
On Android
Google Maps comes as a pre-installed system app on almost every Android device. That means it cannot be uninstalled. However, there is still an alternative.
- Long-press on the Google Maps apps icon till a floating pop-up window appears.
- Then, tap on the i icon to visit the App Info page.
- Inside App info, select Disable.
- Now, tap on Disable app in the confirmation pop-up.
This rolls back all of the updates that you have installed recently. It also clears the data for the app. To re-enable it, go to the same menu and tap on Enable.
On iOS
- Long-press the Google Maps app icon till a floating window appears.
- From here, tap on the Remove App option.
- Now select Delete App again in the confirmation pop-up.
- You can then reinstall Google Maps by downloading the app from the App Store.
Method 6: Check the Network Connection
Google Maps might not be working properly for you due to slow or inconsistent network connectivity. In case your mobile data and/or Wi-Fi isn’t functioning properly, the app will have a hard time working as intended.
Try turning on the Airplane Mode for at least 60 seconds and then turn it off. You can also try restarting your WiFi router to see if that helps with the connectivity issue. If you have a VPN turned on then turn it off and try using Google Maps again to see if that helps.
Method 7: Improve Location Accuracy
Google Maps relies on your smartphone’s GPS to give accurate location data. Any inaccuracy with your phone’s location or GPS data will interfere with Google Maps. Make sure to give it precise location access and service permission to improve its location accuracy. Here’s how you can do that on Android and iOS.
On Android
- Open Settings and head over to the Location menu.
- Then, tap on App location permissions.
- Select the Maps app from the list.
- Now, choose Allow only while using the app under “Location access for this app”.
- On the same page, turn on the Use precise location toggle.
On iOS
- On your iPhone, head over to the Settings app.
- Scroll down to Google Maps and tap to open it.
- Then, tap on the Location option.
- Under the Location menu, select a preferred option.
- Then turn on the Precise Location toggle.
Method 8: Use Google Maps on Web
You can also try using the web version of Google Maps by visiting maps.google.com from your phone’s web browser. It has all the necessary features of Google Maps like real-time GPS navigation, local suggestions, real-time traffic, automatic rerouting, and much more. This method also works for iOS. However, you will need to grant location access to your browser to use the web app.
Android users can install the Google Maps Go app instead. It is the same as the web app targeting low-end smartphone users. You can download the Google Maps Go for free from the Play Store.
Method 9: Enable Background Data Consumption
For an application like Google Maps, enabling background data consumption is essential since this will enable the app to keep itself updated constantly with the latest information and data, based on your GPS, and real-time location data. So, here is how you can enable background data consumption for Google Maps on Android and iOS.
On Android
- Go to Settings and tap on the Apps menu.
- Next, Tap on App battery usage and select Maps.
- Here, turn on the Allow background usage toggle.
On iOS
- Tap on the General option within the iOS Settings app.
- Then, go to App Background Refresh.
- Here, turn on the Google Maps toggle.
Relaunch the Google Maps app now. It should function normally.
Method 10: Disable WiFi-only Mode
If you are using Wi-Fi only mode on Google Maps then we recommend that you turn it off for better results. This will allow the app to use both your mobile data and Wi-Fi to operate. These are the steps to disable the Wi-Fi-only mode for Google Maps on your Android device.
- Launch Google Maps and tap on your profile icon at the top right.
- Now, elect the Settings option.
- Under Settings, turn off the toggle next to Wi-Fi only.
Google Maps will now be able to function using your mobile data as well.
I hope the above suggestions helped you fix the issues that you were facing with Google Maps. So, which fix did the trick for you? Did we miss out on any additional solutions? Do let us know in the comments below!
There can be multiple reasons why Google Maps is constantly crashing on your device. It can be either due to server downtime from Google’s end or any issue with your Android or iOS device as well. You must read our article above to find out why Google Maps might crash.
Sometimes, Google Maps can also crash on your browser. This usually happens with Google Chrome. The browser is notorious for its needing excessive resources and which is why Google Maps often crash on Google Chrome.
On your Android device head over to the Play Store and search for Google Maps. If there is any pending update remaining it will ask you to update the app.
Similarly, on your iOS device visit the App Store and search for Google Maps. If there is any pending update, it will ask you to update the app.
If Google Maps is not refreshing the location or not working as intended, ensure that Google Maps has access to your current location and that the location permission for Google Maps is turned on. Learn how to enable these features in this article.
It is perfectly normal to lose your GPS signal in some cases when you are indoors or underground. However, if the issue persists over a long period of time, it is safe to assume that the issue might be with your Android or iOS device itself. Issues like low battery, a faulty sensor, or any issue with the GPS chip itself can be some probable reasons.