- Xbox users playing with their Discord friends sometimes face issues with connection and voice chat when trying to link their accounts between both platforms.
- You can fix this issue by relinking your Discord and Xbox accounts and logging out and back into both apps.
- On the Xbox, users can try performing a power cycle, clearing alternate MAC addresses, and enabling Remote Features to fix the problem.
Struggling to link your Discord with your Xbox account? Well, you are not the only one as several users have reported issues like voice chat not transferring, constant relink errors, and other issues when pairing Discord and Xbox accounts. This can be a frustrating issue for Xbox users who play with their Discord friends. That is why we’ve compiled a list of troubleshooting methods to fix the Discord not linking with your Xbox account issue.
Important Note
For features like Voice Sharing to work properly, make sure you have both the Discord and the Xbox app installed and signed in whether you are on mobile or desktop.
Method 1: Relink Your Discord and Xbox Accounts
The first thing that you should try to do if you are having issues linking your Discord account with Xbox is to unlink and then relink. Remove the Xbox account from the Discord app, and then try linking it again. This should be able to troubleshoot the issue.
Unlink Xbox Account from Discord App on Phone and Desktop
- Open the Discord app and tap on the You tab from the bottom toolbar.
- Tap on the Settings icon at the top right corner to visit Settings.
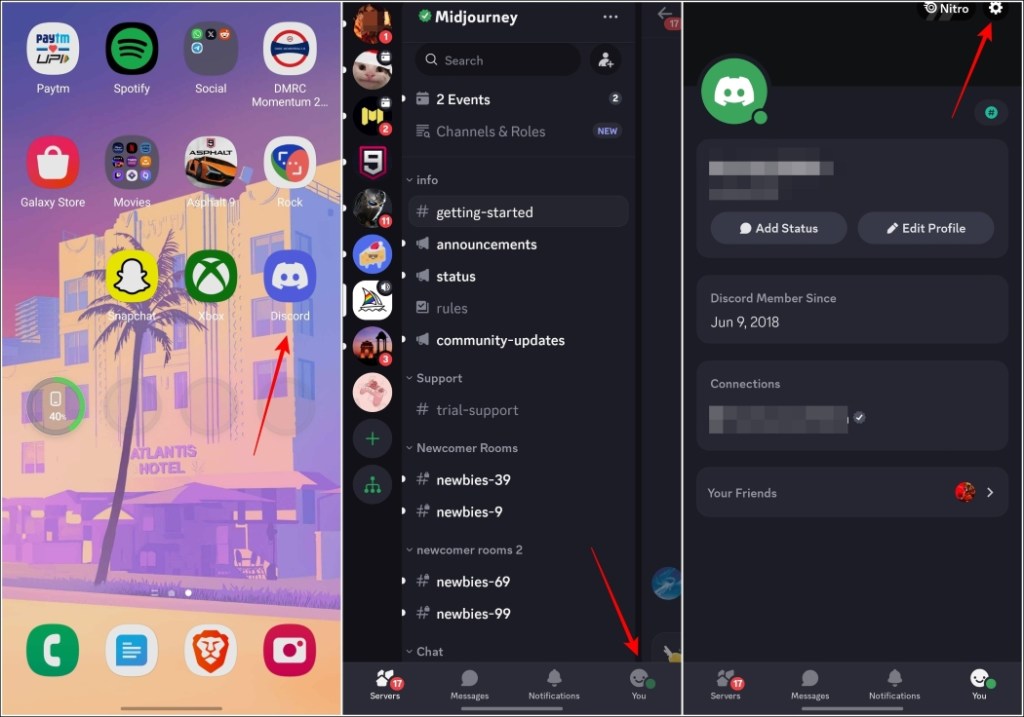
- On the Discord Desktop app, click on the cogwheel icon next to your username at the bottom.
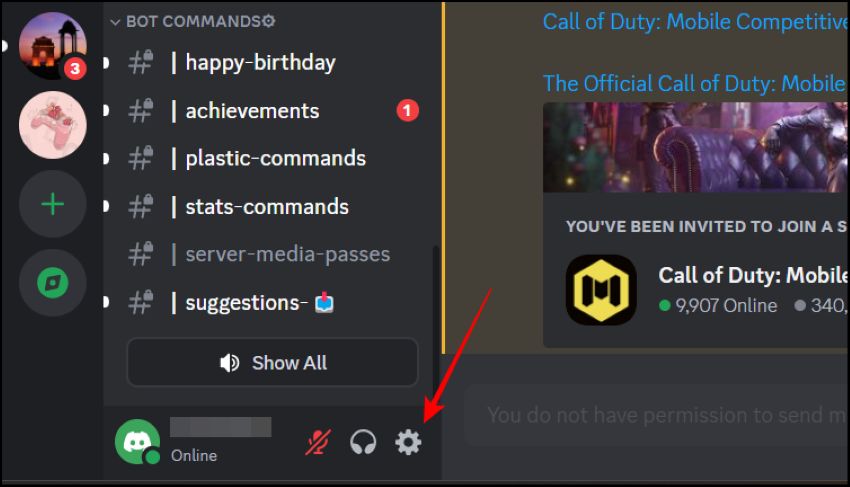
- Inside Settings, select Connections.
- Here, hit the X icon next to your Xbox Gamertag.
- In the confirmation prompt, select Disconnect.
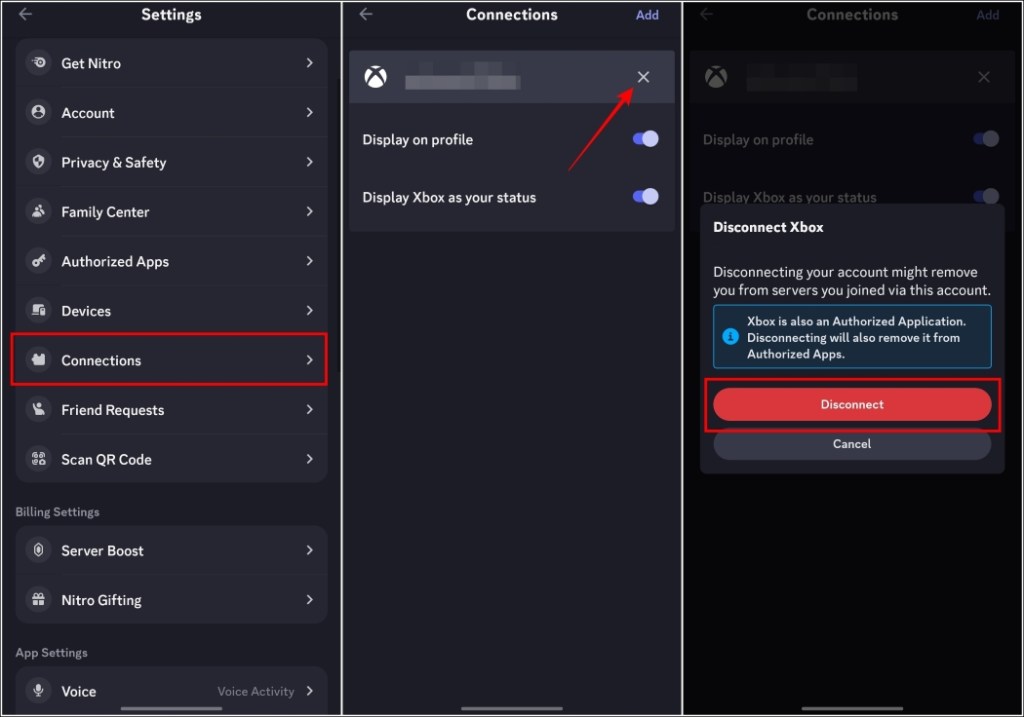
Once you have unlinked your Xbox account on both platforms, it is time that you relink your Xbox account with Discord again. You must unlink your account from everywhere before proceeding with the relinking step.
Relink Xbox Account on Discord App on Phone and Desktop
- Tap on the You tab from the bottom toolbar on the Discord app.
- Next, tap on the cogwheel icon at the top right corner and go to Connections.
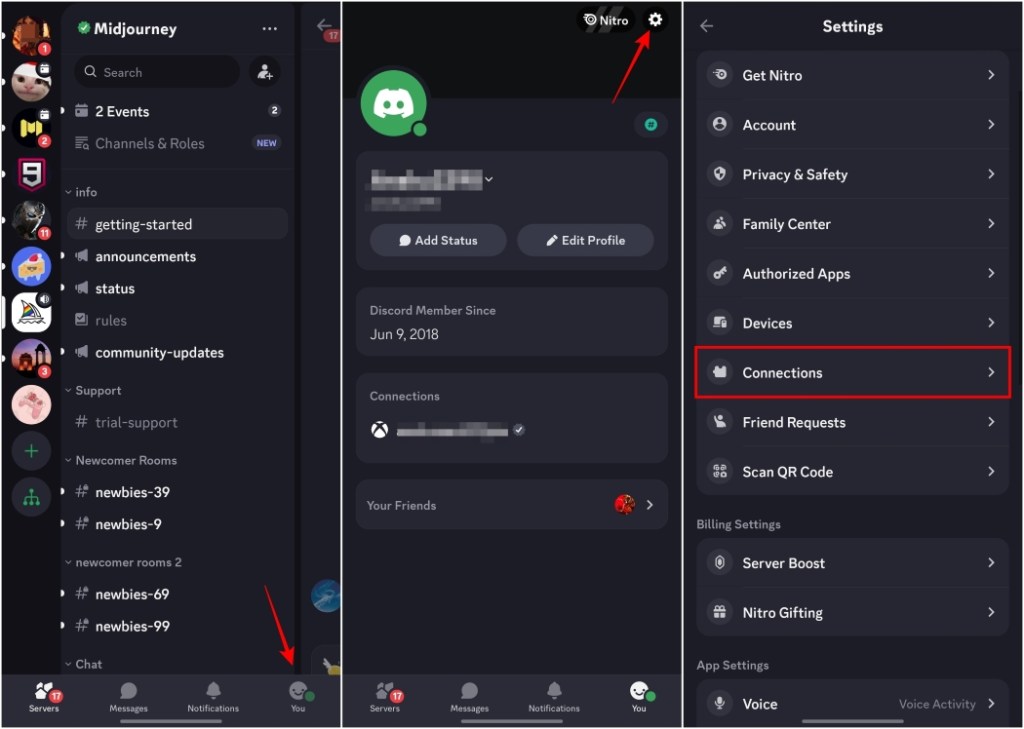
- Tap on the Add option at the top right side.
- Select Xbox from the list and tap on Get Started to begin the relinking process.
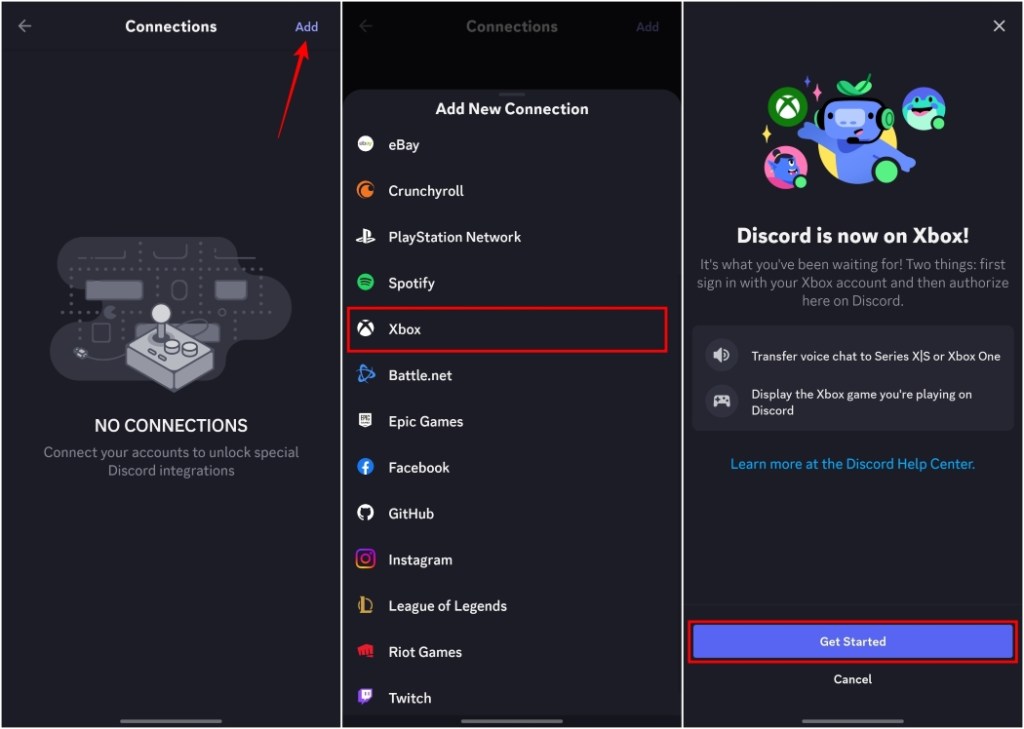
- On the next page, tap on Continue, then sign in with your Microsoft account.
- Once signed in, tap on Authorize and Continue to allow required permissions.
- Now, tap on Continue and Done to complete the relinking process.
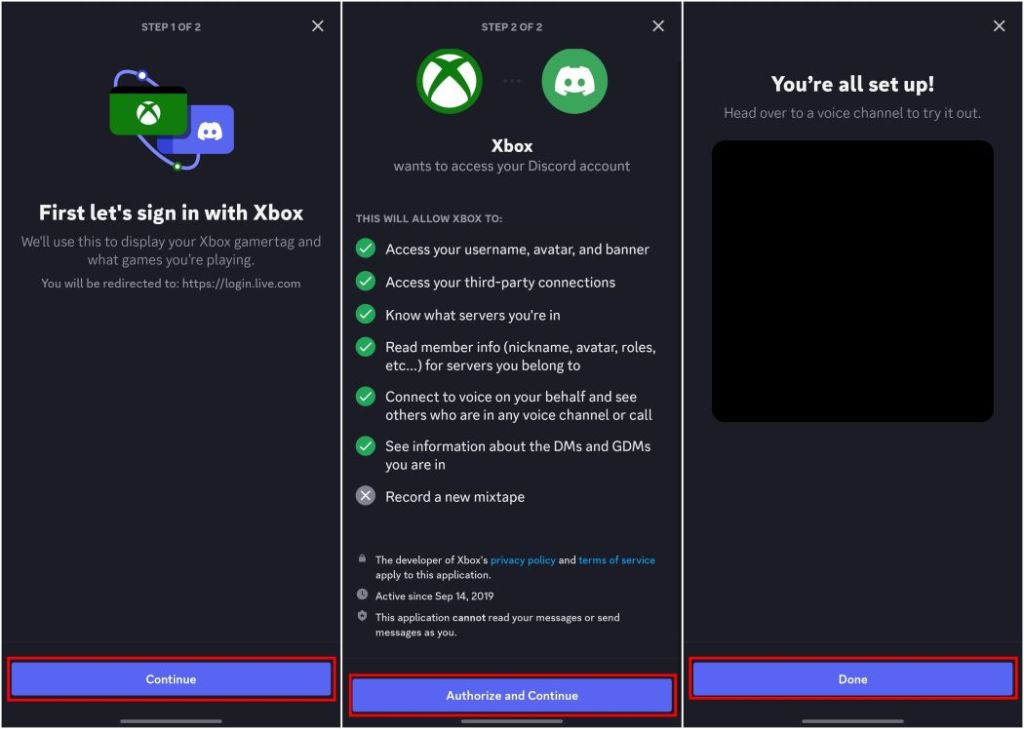
Method 2: Perform Power Cycle on Your Console
Performing a power cycle on your console will also help fix issues linking your account. Especially if you are having trouble transferring Discord voice chat to your console. A power cycle fixes several common issues and has proven to help fix the linking problem. Here is how you can do it.
- Press and hold the Xbox button at the front of the console for 10 seconds till it shuts down.
- Now remove the power cable from the back of the console for one minute.
- Plug the cable back in and press the Xbox button on the console or the controller to turn it on.
- Retry linking and transferring your Discord voice chat.
Method 3: Clear Alternate MAC Address
The reason you are having trouble linking your Discord with the Xbox account may be because of network connectivity issues. In this case, we recommend that you try clearing the Alternate MAC Address of your Xbox console. This was suggested by an independent advisor in the Microsoft community and has proven to help a couple of users. Clearing an Alternate MAC Address should help fix network issues.
- On your Xbox, go to Settings.
- From here, navigate to Network settings and then go to Advanced settings.
- Under Change Settings, select Alternate MAC address.
- Lastly, pick the Clear option.
- Once you have cleared the MAC Address, restart the console.
- Try connecting with Discord to see if the issue is fixed.
Method 4: Enable Remote Features in Xbox
To use the voice chat transfer feature, you need to have the Remote Features option enabled on your Xbox console. Having it enabled lets you remotely control download apps and games from the Xbox app on your phone. You can even use it to control your console like Remote Play on PlayStation. If you have issues linking Discord voice chat on Xbox then you must enable this feature.
- To enable Remote Features, open Xbox settings.
- Here, head over to Devices & connections and Select Remote features.
- Now check the Enable remote features box to enable it.
Once enabled, you can try reconnecting your console to the Xbox app and transferring voice chat from Discord.
Method 5: Link Discord Using the Xbox App
If you continue to face the Discord not linking with the Xbox account issue, then try the other way around. What I mean by this is you should try pairing your Discord account using the Xbox app. This method has been proven to work for some users on Reddit so try it out as well to see if it helps solve your issue.
Link Discord with Xbox App on Phone
- Open the Xbox app and tap on your profile icon at the bottom right corner.
- Here, tap the Settings icon.
- Under Accounts, go to Linked accounts.
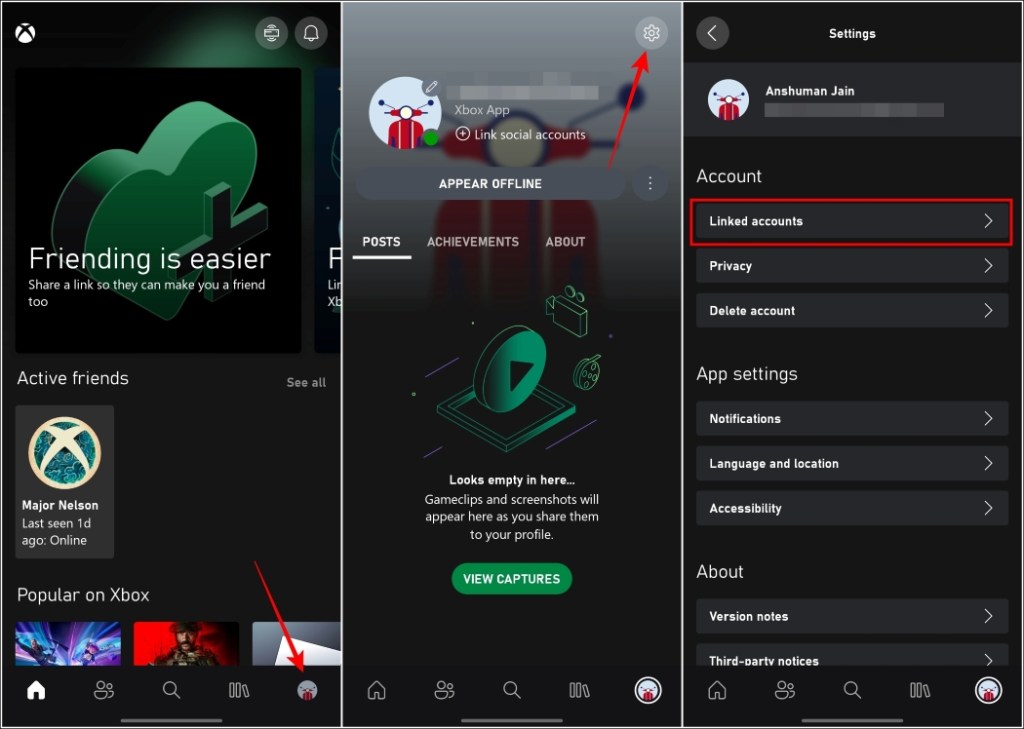
- Tap on the Link next to the Discord option.
- On the next page, tap on Continue at the bottom.
- You will be redirected to log into your Discord account.
- Next, tap on Authorize to grant necessary Discord account permissions.

Link Discord with Xbox App on Desktop
- On the Xbox app, click on your username from the top left corner.
- Choose Settings from the drop-down menu.
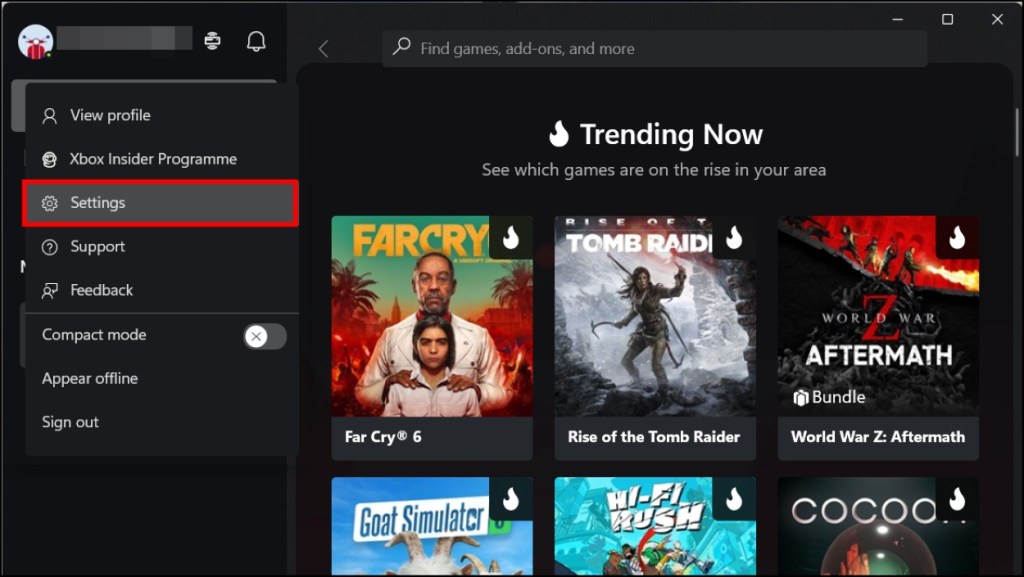
- Select the Account option from the sidebar menu.
- Scroll down and click on Link next to Discord.
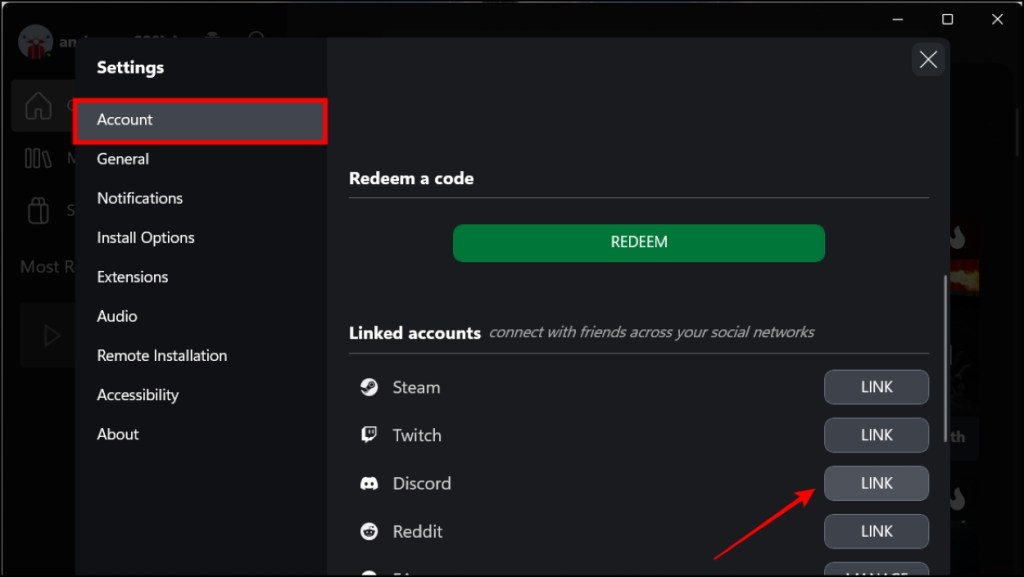
- It will open up the Edge browser where you have to log into your Discord account.
- Then click on Authorize to allow Discord account access to Xbox.
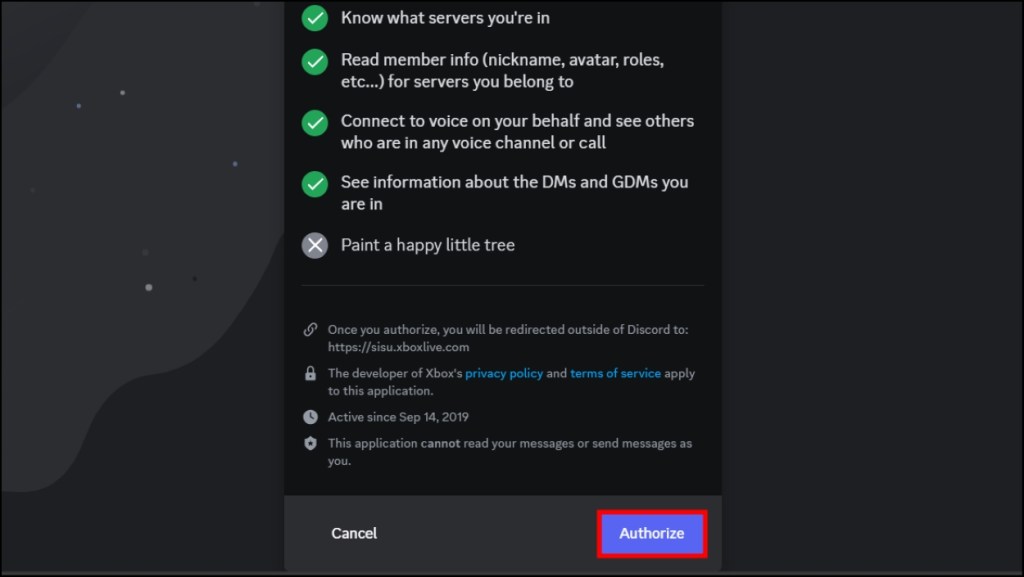
Wait for a second and your accounts should be linked. If Xbox already shows that it’s linked with your Discord account and you are still facing issues, then unlink the account and relink it again.
Method 6: Re-login to Your Xbox and Discord Account
If the above methods did not help, then you should try re-logging into both your Discord and Xbox accounts to resolve the issue of Discord not linking with your Xbox account. Logging out and then back in can help fix certain common issues related to both accounts. It might also be possible that your account might have been linked already but it is just not updating in the app. Re-logging should help show you the updated info.
Log Out of the Xbox App on Phone
- Launch the Xbox app, and tap on your profile icon at the bottom right.
- Tap on the Settings icon at the top right corner.
- Scroll down to the bottom. Here, tap on Sign Out.
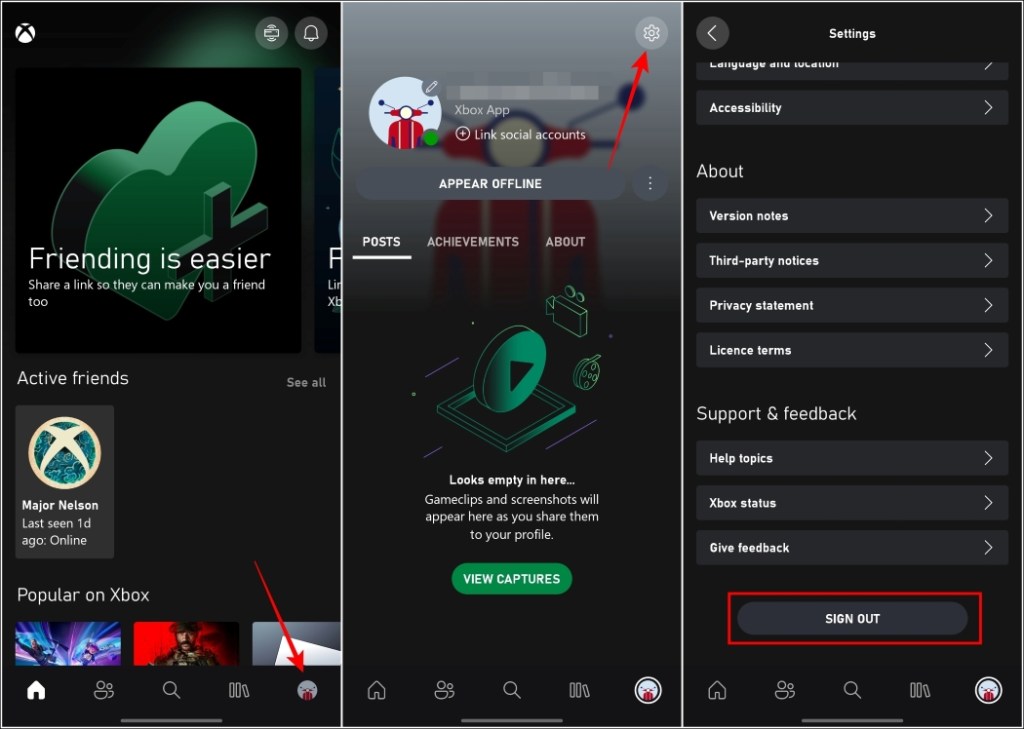
Log Out of the Xbox App on Desktop
- On the Xbox app, click on your username from the top left corner.
- From the drop-down menu, select Sign out.
Sign Out of the Discord App on Phone
- Open the Discord app and tap on your profile icon at the bottom right corner.
- Visit Settings by tapping on the cogwheel icon at the top right corner.
- In the Settings menu, tap on Log Out.
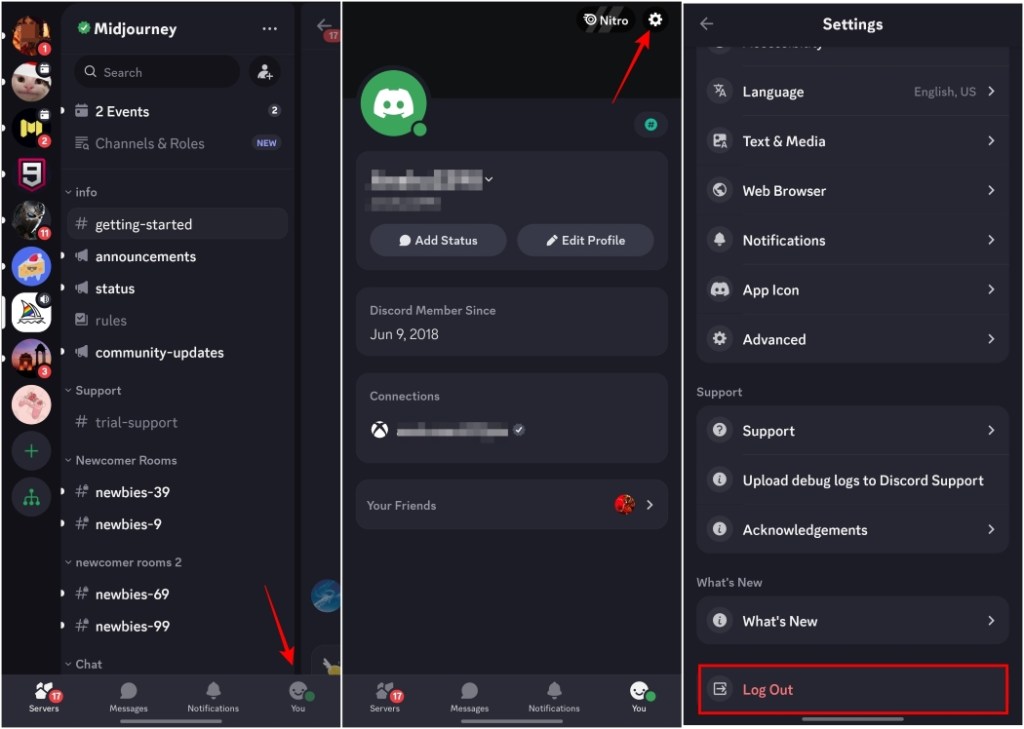
Sign Out of the Discord App on Desktop
- In the Discord app, click on the Settings icon next to your username.
- From the Settings page, scroll down and click on Log Out from the left sidebar.
Now that you have successfully logged out of your account, log in again and try relinking both the accounts. Hopefully, you will now be able to pair both accounts without any hassle.
This sums up all the troubleshooting methods that you can try yourself to fix the Discord not linking with your Xbox account. Besides these, you can also try clearing the cache and updating and reinstalling the Discord and the Xbox app. All the fixes that we discussed above have proven to work for users so make sure to go through all of them till the issue gets resolved for you. Do let us know which method worked out for you. And in case, there is some other way to fix this problem then don’t shy away from sharing it in the comments below.



















