- You can increase the brightness of your Chromebook, as often the screen gets turned off due to a low brightness level.
- If your Chromebook is old, you might need to connect it to a power source to turn on and void a black screen.
- If it's older than that, you can hard reset your Chromebook or install a fresh copy of ChromeOS.
Black screens are not very common in Chromebooks but like other computers, they aren’t immune to problems. Just like a Windows laptop, there might be times when your Chromebook may not turn on or run slow, which could be due to a myriad of reasons. The same goes for Chromebook showing a blank screen. If your Chromebook isn’t displaying anything but pitch black darkness, here’s how to diagnose the issue.
How to Fix Your Chromebook Screen When It Goes Black
A black Chromebook screen could be a software and hardware failure; In most cases, it’s software. The probability of this being a serious hardware issue is on the lower side, unless you dropped your Chromebook at some point, or the manufacturer has poor quality control. Most of the fixes mentioned below explore different ways you can fix the Black Screen issue on Chromebooks.
Method 1: Increase Your Chromebook’s Brightness
This is a preliminary check before we move to other solutions. Unlike other desktop operating systems, ChromeOS allows you to completely turn off the screen by decreasing the brightness all the way down. It might give the impression that the screen has died, but that’s usually not the case.
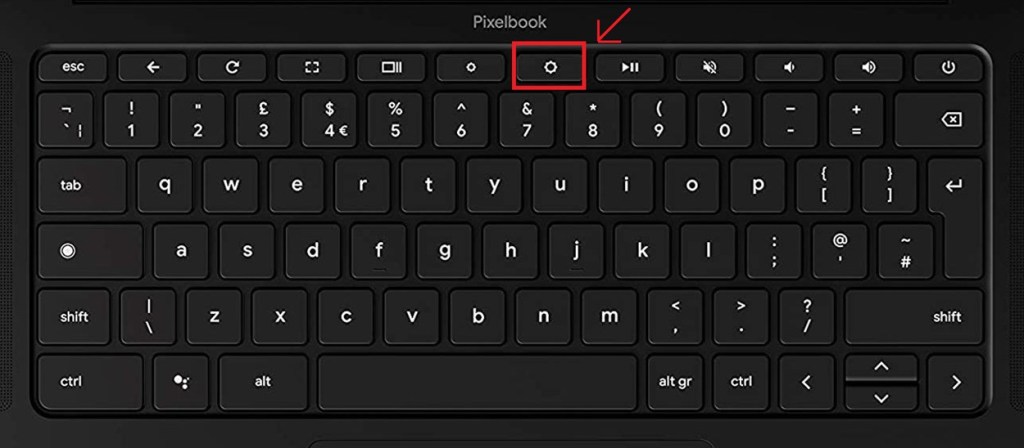
To increase your Chromebook’s screen brightness, press and hold the brightness up key in the top row of the keyboard. It should gradually increase the the display brightness of your Chromebook. In case that doesn’t work, move on to our next fix.
Method 2: Connect Your Chromebook to a Power Source
Often, due to prolonged usage, Chromebooks don’t function on the battery alone and the screen goes black. So connect your Chromebook to a power source, and turn on the device. See if a white light blinks near the power connector. If it does, your Chromebook should turn on after some time.

In case, an orange indicator blinks, it means the battery is completely exhausted. In that case, you need to connect the Chromebook to a power outlet and wait for some time. After 5-10 minutes, press the power button and check if the black screen on your Chromebook has been fixed. Also, try a different charger if your Chromebook doesn’t respond at all (no light blinking) after connecting the charger to the power source.
Method 3: Connect an External Monitor to Your Chromebook
Before moving on to much harsher steps, let’s rule out the possibility that this is a hardware issue. You can do so by connecting your Chromebook to an external monitor via HDMI. If your Chromebook screen shows up on the external monitor, you know the display is shot and needs replacing.

Now, if your Chromebook is under warranty, this is basically a free repair that you can avail by visiting your manufacturer’s service center or mailing the Chromebook to the firm. Depending on the circumstances, they’ll either mail you a new one or replace the screen for free. However, if your Chromebook is out of warranty, you can ask for a repair quotation from the firm or head over to your nearest and popular laptop repair store to get the screen replaced.
Method 4: Powerwash Your Chromebook
After ruling out brightness and power issues, if your Chromebook still shows a black screen, you can try all the ways to Powerwash a Chromebook. Keep in mind, that it will wipe out all your local data and remove your Google account. There are five ways in total, but the two methods of interest for a Chromebook showing black screen should be Enabling and Disabling developer mode and Reinstalling ChromeOS from recovery.
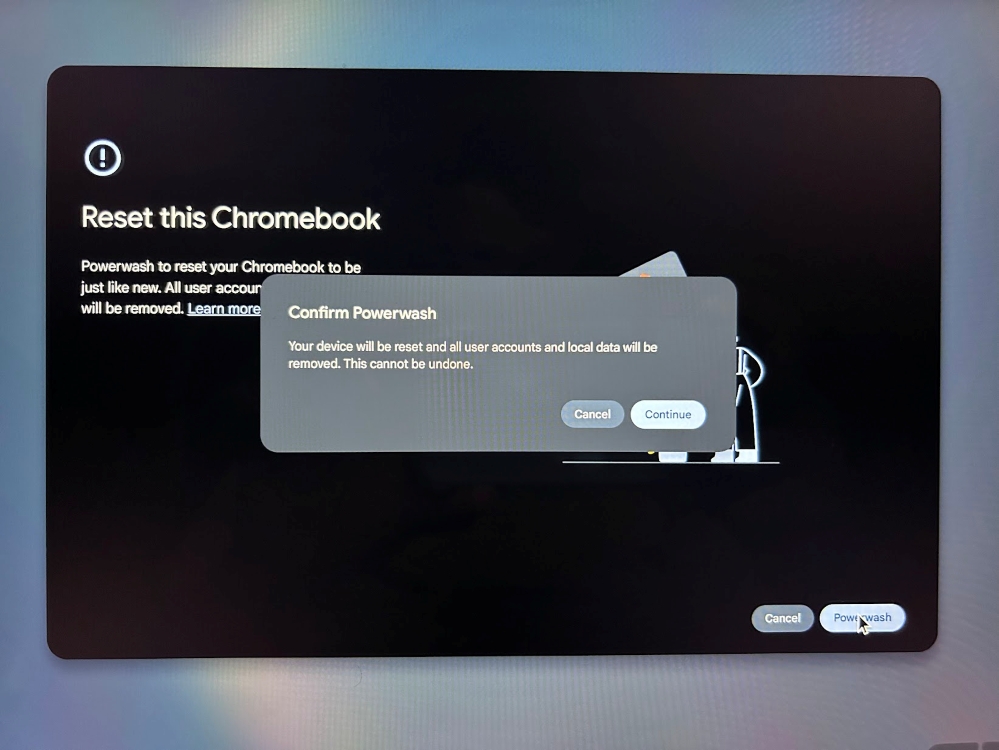
Method 5: Force Shut Down Chromebook
If the above method didn’t fix the blank screen issue on your Chromebook, go ahead and force shut down your Chromebook. Just press and hold the power button for around 10 seconds and wait for some time. Close the lid and reopen the Chromebook, or press the power button again. The screen should turn on right away.

If the screen is still blank, press and hold the power button for 10 seconds and check if the display turns on.
Method 6: Press the Hardware Recovery Button

Some older Samsung Chromebooks come with a dedicated hardware recovery button on the back. If you have an old Samsung Chromebook, and it is showing a black screen, you can try pressing the recovery button. The hardware reset key can generally be found on the back of the Chromebook.
These are the five simple ways you can fix the black screen issue on your Chromebook. If none of the methods resolved the problem for you, it’s likely your Chromebook’s screen has malfunctioned. You should get it checked at a service center. Anyway, that is all from us. If you are looking to find a way to factory reset your Chromebook, you can follow our detailed tutorial. Finally, if you have any questions, let us know in the comments below.






