- If App Store is not available on your iPhone, try accessing it from Spotlight Search or from the App Library.
- You can also try spotting the App Store on hidden iPhone home screen pages by tapping on an empty space on the homescreen and then tapping on the three-dot button at the bottom.
- If nothing works, we recommend resetting all settings on your iPhone to get App Store back.
If you’ve ever installed third-party apps on your iPhone, you have used the App Store. However, if you find that the App Store has suddenly, mysteriously gone missing from your iPhone, it can be concerning. Fortunately, there are several methods you can employ to troubleshoot and resolve this issue. Here we’ve detailed 8 ways to fix the App Store missing from iPhone issue.
1. Restart your iPhone
Sometimes a simple restart can address and fix many minor glitches you might be experiencing on your iPhone. Simply power OFF your iPhone, wait for a few seconds then turn it back ON to see if the App Store appears. This basic step can often solve many unexpected problems like the App Store missing on the iPhone.
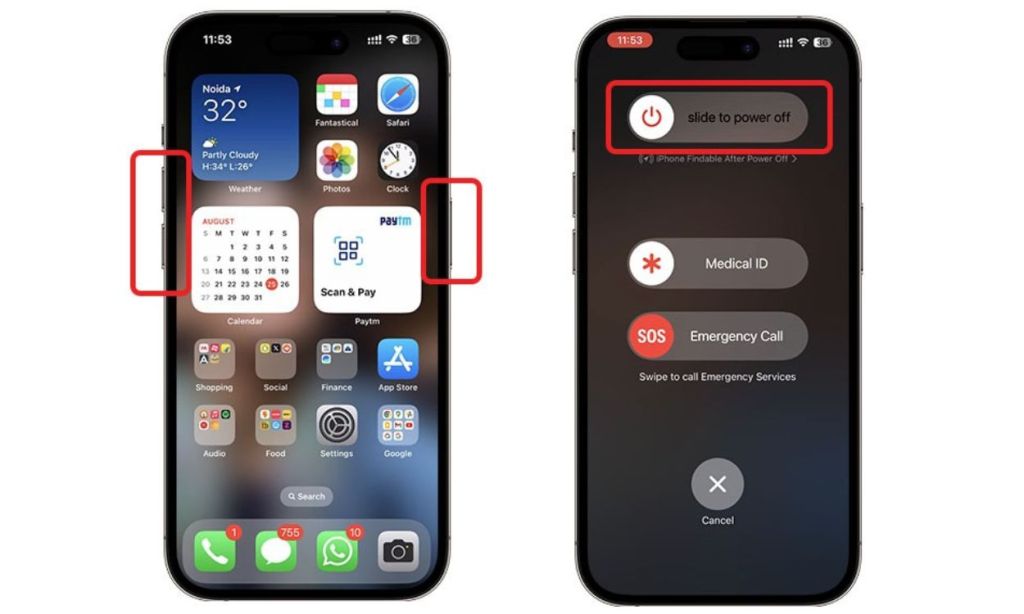
2. Use the Spotlight Search to Find the App Store
While customizing your iPhone home screen, you may have accidentally placed the App Store into a different folder and forgotten about it. In such a situation, you can use the iPhone’s Spotlight search.
- Just swipe down from the middle of the home screen to bring up the Spotlight search and type App Store.
- If the app shows up in the search result, just tap on it and you are good to go!
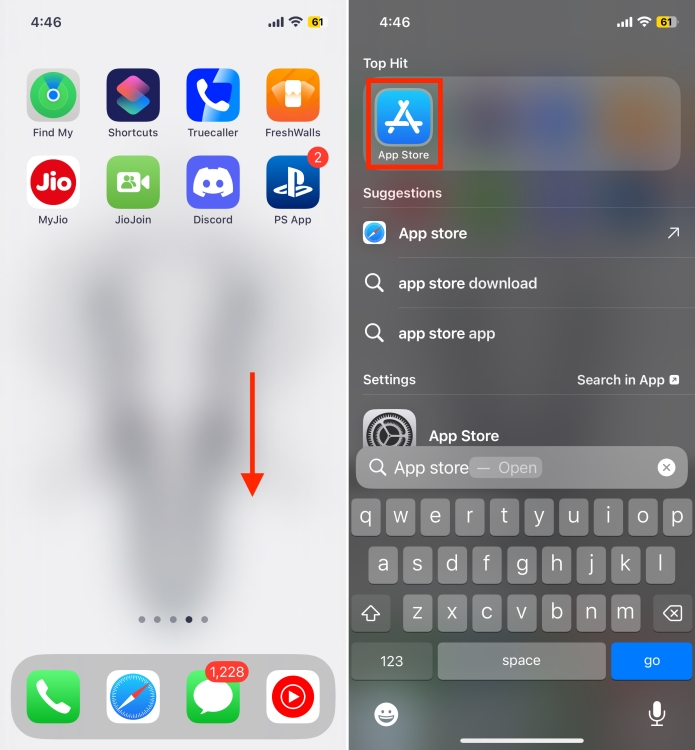
Note:
Once you’ve found the App Store in the Spotlight Search result, you can simply drag it on your homescreen for easier access.
3. Access App Library to Find the Missing App Store
Introduced in iOS 14, App Library automatically categorizes your apps into different categories, thereby making it more convenient to find an app. So, instead of moving from one home screen page to another to search the App Store, you should take advantage of the App Library to quickly access the App Store.
- Swipe towards the left from the right to access the App Library. If you have several home screen pages, you will need to swipe multiple times to access the App Library. Now, check out the “Utilities” section to spot the App Library.
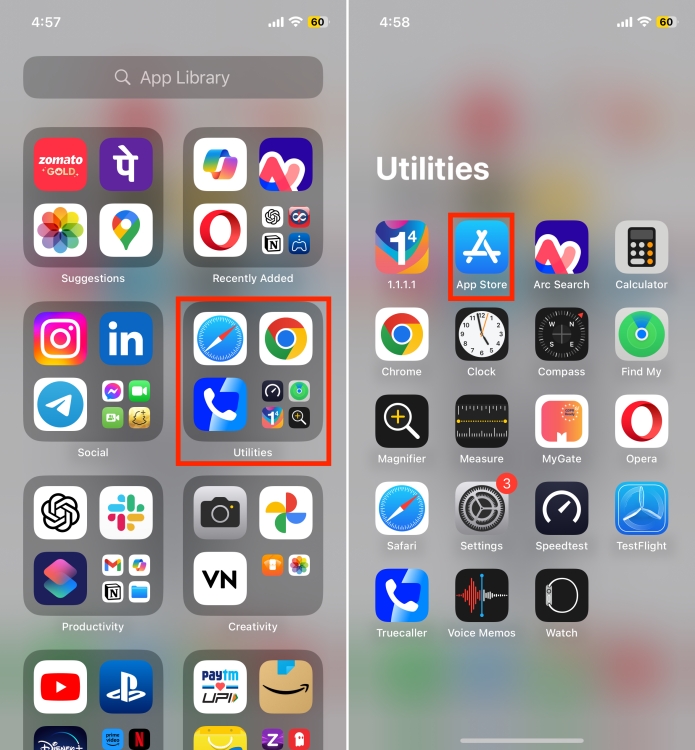
- Alternatively, tap on the Search Bar at the top and type in App Store. The app will instantly show up.
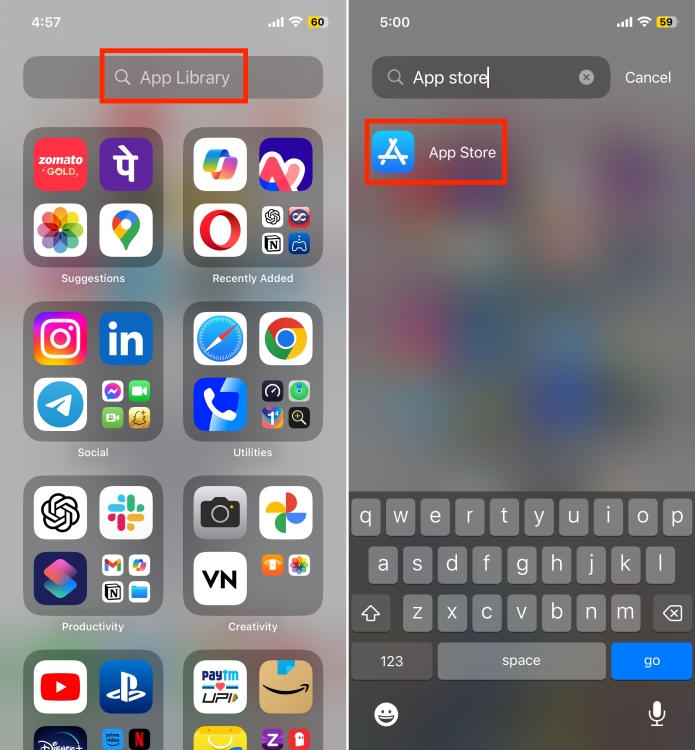
4. Check Hidden Home Screen Page
The modern versions of iOS allow you to hide home screen pages. Hence, you can keep some unwanted apps out of sight without having to delete them. So, ensure that the App Store is not on a home screen page that you have hidden.
- Touch and hold the empty area of the screen and tap the horizontal dots at the bottom.
- Now, take a close look at the thumbnails of the home screen pages to find the one where the App Store is placed.
- After that, tap the tiny circle at the bottom of the home page’s thumbnail. Make sure to tap Done to confirm your action.

5. Check Screen Time Restrictions
Screen Time aka the built-in parental control feature lets you restrict the installation of apps on your iPhone or iPad. Therefore, make sure that you or someone else in your family has not restricted the App Store on your device.
- Open the Settings app on your iPhone or iPad and choose Screen Time.
- Now, scroll down to the bottom and tap on Content & Privacy Restrictions.
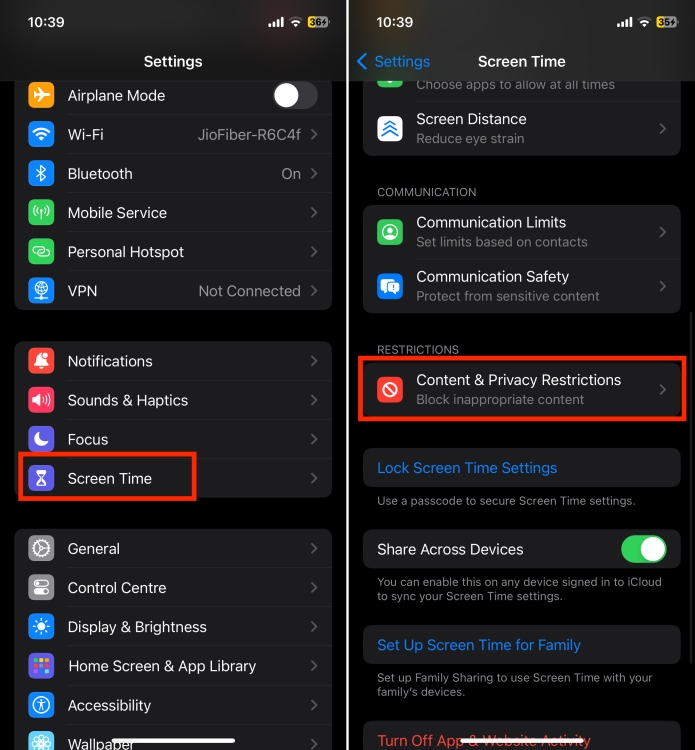
- After that, ensure that the toggle next to Content & Privacy Restrictions is turned on. Then, tap iTunes & App Store Store Purchases.
- Next up, tap Installing Apps and choose Allow.

6. Reset Home Screen Layout
Another reliable trick that you should try to find the hidden App Store app on your iPhone is to reset the home screen layout. It will declutter your home screen, thereby putting the layout in the default state.
- Navigate to the Settings app on your iPhone or iPad and tap General.
- Now, scroll down to the bottom, and tap Transfer or Reset iPhone/iPad, and then hit Reset.

- Next, tap Reset Home Screen Layout and confirm by tapping Reset Home Screen in the menu that pops up from the bottom.
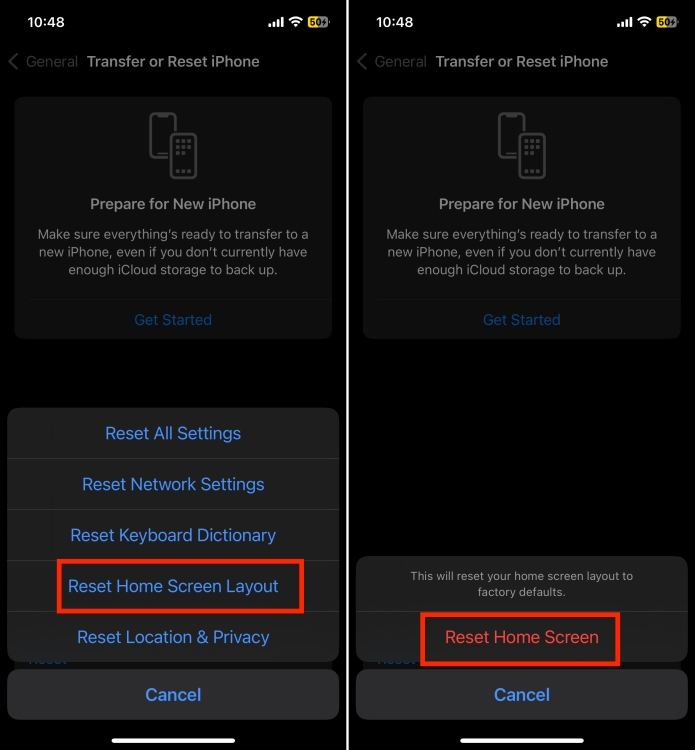
7. Reset All Settings
Still can’t find the App Store on your iPhone? Well, it might be time now to try resetting all settings on your iPhone.
- Launch the Settings app on your iPhone or iPad and tap General.
- Now, tap Transfer or Reset iPhone/iPad at the bottom of the screen and hit Reset.
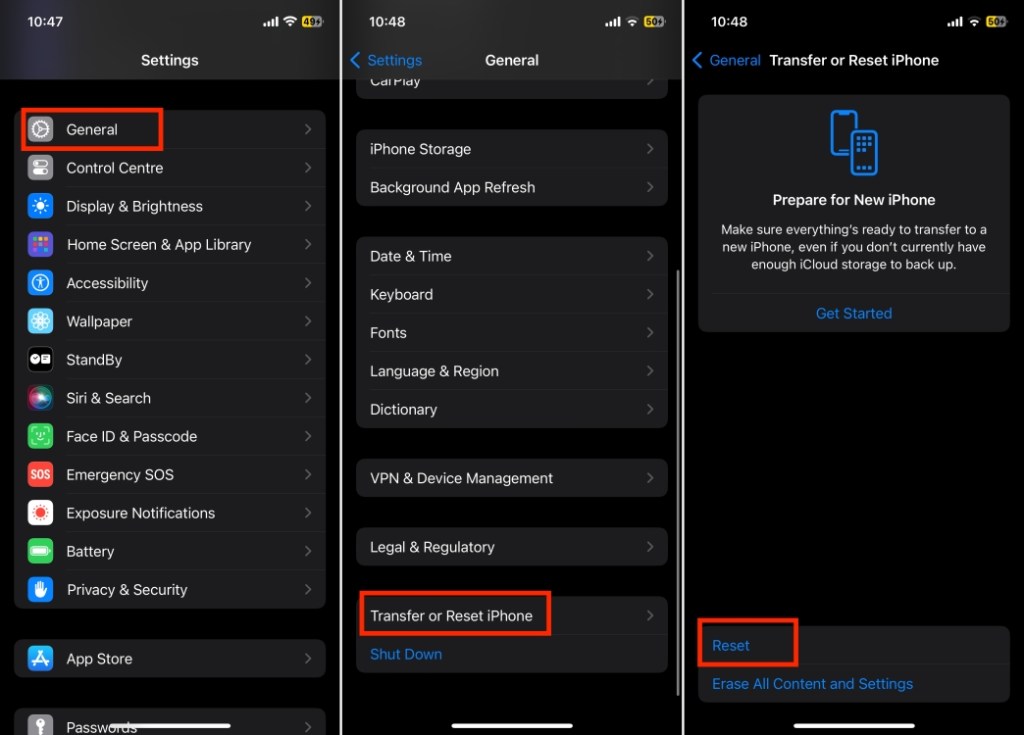
- Next, tap Reset All Settings and confirm.
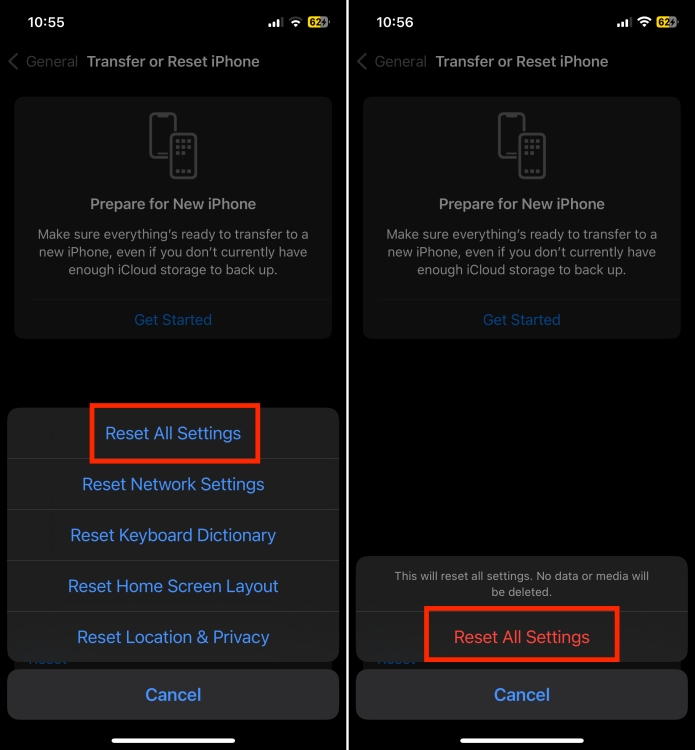
8. Update Software on Your iPhone
If you are yet to find the missing App Store on your iOS device, try updating the software. The problem might be due to a rare software glitch. Hence, updating the operating system could resolve it.
That’s done! Hopefully, the App Store is back on your iPhone. Based on my personal experience, it’s the messed-up settings or the chaotic layout that are often behind this issue. Hence, correcting these fundamentals can let you resolve the problem in most cases. By the way, which one of these fixes has helped you find the App Store on your device? Let us know in the comments.






