- Discord lets you bold, italicize, or underline text by adding two asterisks, an underscore, or two underscores to the text, respectively.
- You can add an H1, H2, or H3 heading on Discord using markdown, i.e. the hash symbol a specific number of times before a text.
- There are other text formatting options that let you color text, cross text, add bulleted or numbered lists, and more.
Discord can be pretty overwhelming at first, and I understand if you’re having some trouble working your way through some of its features. However, if you wish to bold text or strikethrough it, then I am here to help as I’ll give you a masterclass in Discord text formatting in this guide. Using these tips, you can highlight text color, make bulleted lists, headings, and a lot more. So, without any further ado, here’s a how-to-do text formatting on Discord like a pro!
How to Bold Text in Discord
Using markup, you can easily bold, italics, or underline text on Discord. First, I’ll show you how to bold your text. Now, there are three ways to bold text in Discord. If you are on the mobile app, insert a double asterisk (**) before and after your Discord message and send to bold it instantly.

Now, you can follow the same method when on Discord web or the desktop app. However, bolding text is easier on these apps as you can simply use your cursor to select the text and click on the “B” icon that appears above the selected text to instantly bold it.

You can use the Ctrl+B Windows keyboard shortcut or Cmd+B macOS shortcut to bold text in Discord on the desktop app or web version.
How to do Italics in Discord
When using italics in your Discord texts, all you have to do is use a single asterisk (*) or underscore (_) before and after your text.

Italicizing your text is easier on your desktop as all you have to do is simply select the text and click on the “I” icon. You can use the single asterisk method here too, but since what I told you above is just a one-click method, it is more viable.

In addition, you can also use the Windows shortcut (Ctrl+I) and macOS shortcut (Cmd+I) to italicize text on Discord.
How to Underline in Discord
Just like italicizing or bolding text on Discord, the syntax to underline messages falls under basic text formatting. To underline text in the Discord mobile app, insert two underscores (__) before and after the text.

At this point, you can use this method on the desktop or web version as well. However, an easier way to underline text on Discord would be by using the Windows shortcut (Ctrl+U) or the macOS shortcut (Command+U) to underline your text.
How to Strikethrough (Cross out) Text on Discord
Moving on, we will now take a look at how you can strikethrough or cross out text like this on Discord. To strikethrough text on the Discord mobile app comes into action, you need to insert two tildes (~) before and after the text. Then, once you hit send, it will immediately strikethrough the text.

The desktop and the web again deliver an easier way to cross out text on Discord. You simply have to select the text you want to strikethrough and hit the “S“ icon displayed in the panel above the selected text.

How to Combine Text on Discord
Now that you know how to do some basic Discord formatting, you can try mixing them for additional impact with your texts. To do so, you just have to use different markdown combinations before and after a text to mix the text formatting. Something like this:

When on the PC versions of the platform, select a text and tap on the icons from the top panel or use the keyboard shortcuts to wrap the formats over each other.

How to do Color Text Formatting on Discord
Writing text messages in color in Discord is a tad complicated. This is primarily because you don’t get to see a color palette. Instead, you need to add different text formatting syntaxes before and after a text to wrap it in color.
Moreover, you also need to note that most of the syntaxes I’m going to show you right now are only limited to the desktop version as the mobile app does not support them. The mobile version is way behind in this department, and you get to use just two text-highlighting options. I’ll show you how to do that as well here, so read on.
Method 1: Color Text Formatting on Discord for Desktop
- Light Blue text: To highlight your text in light blue, wrap it up using the fix syntax.
- Grey/Faded text: To make a text color grey, you need to use the javascript syntax. To do so, once you have specified the syntax, wrap the text up in between /* and */.
- Green and Red text: Meanwhile, you can use the diff formatting syntax to wrap your text up in either a green or red color. For a green color text on Discord, you will need to use the plus + icon before a text after specifying the diff syntax. For red, use the minus – icon. Also, for this, you won’t need to close your text with the plus or minus symbols.
- Purple text: To highlight your text in purple, you will need to wrap it in the asciidoc syntax. Then, start your text with a full stop.
- Darker Blue and Lighter Green text: You can also highlight your text in either a darker blue or a slightly lighter green color. To do so, you will need to use the md syntax. As for the dark blue text, you will need to start your message with the hash symbol. Meanwhile, for the light green, start it with the greater-than symbol.
Method 2: Color Text Formatting on Discord Mobile App
When on the Discord mobile app, wrap your text with either the Kotlin or XML syntax. To use the Kotlin syntax, start with three backticks, just like with the desktop syntaxes. Then, in the next line, open double quotes and start typing your sentence. Once done, close the double quotes and add three backticks succeeding it. That’s it. Your text will turn green.
Meanwhile, to use the XML syntax, start your text with the greater than “<” symbol instead of double quotes. Then, add a space before you start typing your message, or else this Discord formatting method will not work properly. Once done typing your text, add a space again and insert a less than “>” symbol. Then, close it with three backticks.


Note:
If you are wondering whether those symbols can be removed from your colored text on Discord, sadly, they can’t be. That’s the downside of using color text on Discord. Also, we have solely highlighted syntaxes that allow you to freely use “space” between your words as a lot of other syntaxes don’t allow that.
How to Add Discord Code Block
Apart from using some entry-level text formatting and combining them, you can highlight your text as code as well. To do this on the Discord mobile app, add backticks before and after your text.
If you want to send over a single-line code text, use a single backtick (`) before and after your message. However, for multiple lines, you will have to start your message with three backticks and then once done, close it with three backticks.
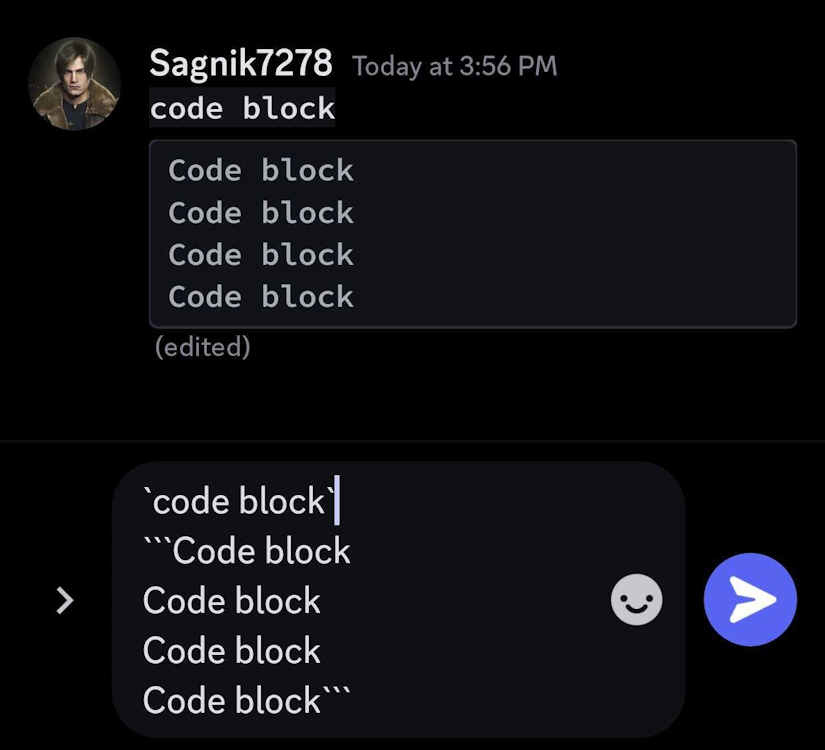
Now, Discord users on the desktop can simply select their text and tap the “<>” icon that appears in the panel above. However, this only works with single-line code texts. When it comes to multi-line coded texts, you will have to use the three-backticks technique.

How to Add Discord Quote Block
Apart from the code block, you can send texts wrapped up in a quote block. To do this using the Discord mobile app, add a greater than “>” symbol before your message. You have to use it in the next line as well to make it a quote block. Else, the formatting gets removed.
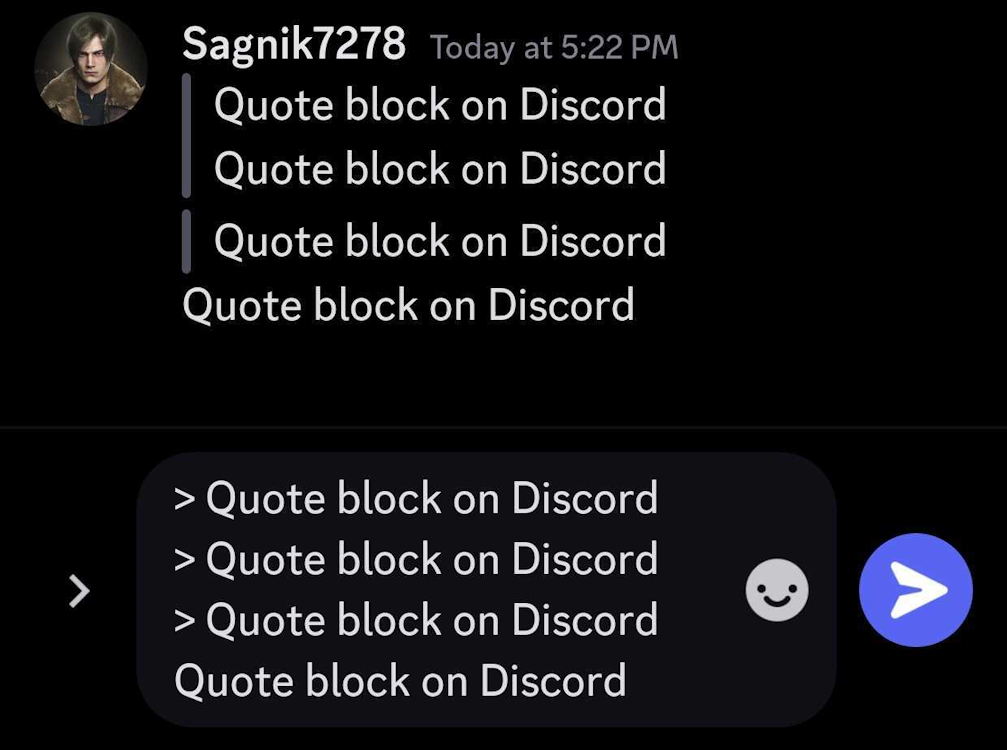
However, on a desktop, this problem is easier to get around as all you have to do is type in a text, select it, and then select the quote (“) icon from the top panel. That’s it.

You can also start a message with the “>” symbol on the desktop and use the Shift + Enter keyboard combination to move to the next line. If you simply hit Enter, the text will get sent instead. Now, as you move to the next line, the quote block will remain active, and you will have to hit Backspace to get rid of the formatting.
How to Make Discord Header Text
Furthermore, you can also mark your text as H1, H2, or H3 on Discord. To do so, you will need to use the hash “#” symbol a specific number of times before a text. If you need to add an H1, add a single hash before your text. Meanwhile, for the H2 header, you will need to add two hashes before your text.
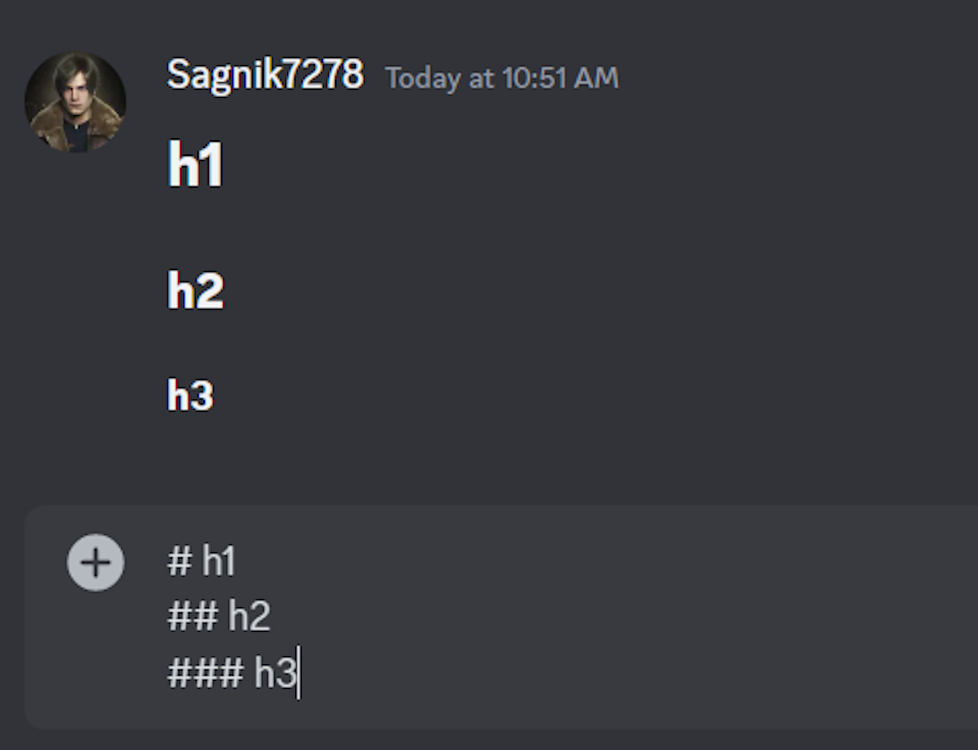
Finally, for an H3 heading, three hashes are required. However, remember to add a space after you insert a hash and before typing your text, or else it won’t work. This is markdown language, for those unaware.
How to Make a Bulleted List in Discord
Did you know that you could also add a bulleted list on Discord? Yes, and to do so, you just need to add either the “-” or “*” symbol before your text. Whether you are on your desktop or the mobile app, this technique will work.
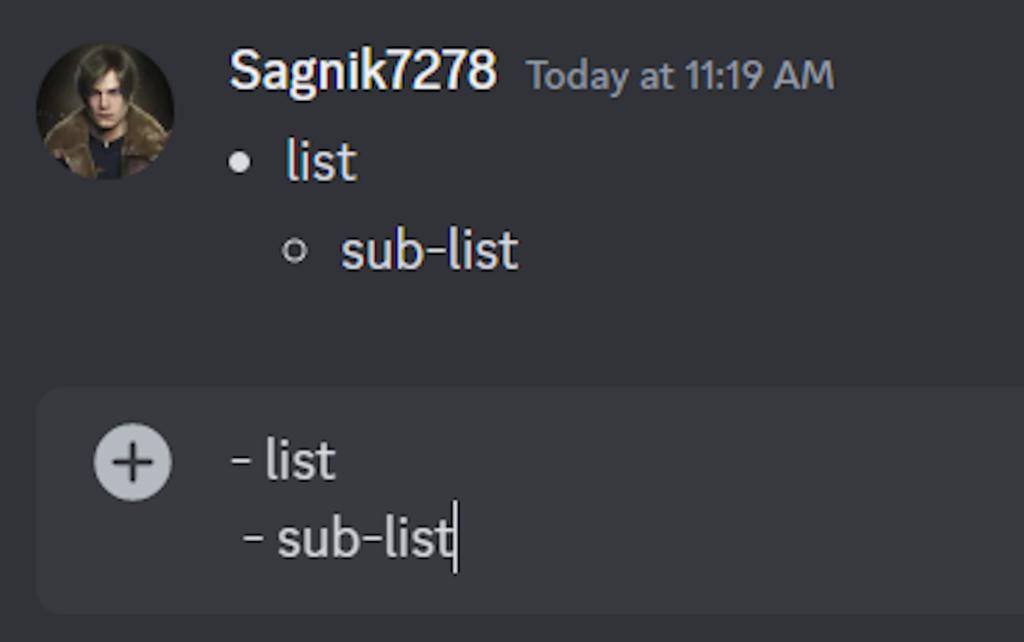
Also, just like with the header text, ensure that you add a space between the symbol and your text for the syntax to work. In addition, you can add sub-lists to your lists as well by adding a space before the bulleted list symbol.
How to Add Spoiler Text on Discord
Now, you can add the spoiler formatting to both texts and images on Discord. We have a detailed guide for the same, so I won’t be taking your time explaining it here. So, if you are looking to mark texts and images on Discord as spoilers, visit the interlinked guide.
How to Add Masked Link on Discord
Masked links refer to clickable text which redirects you to a specific website. It is easy to mask your links within a text on Discord. To do so, wrap your text up in box brackets “[]”. Then, wrap the link you want the text to redirect to within semi-circular brackets “()”. This works on both the web and mobile versions of the platform. For clarity, refer to the below screenshot:

Do Discord Text Formatting Like a Pro
With that, we have finally reached the end of this guide. These Discord markup shortcuts and text formatting tools should help you enhance the look and feel of your messages. However, there are a bunch of other Discord easter eggs and tricks that you can use to your advantage. In addition, if you are new to the platform, you should know that there are a ton of Discord bots as well, and they will enhance your server experience.
Moreover, Discord has been way ahead in the text formatting game, and it is only recently that we got to see new WhatsApp text formatting tools. With that being said, I sure do hope that navigating across Discord’s markdown formatting has become a bit easier now. Let me know in the comments what else you would like to see me make guides on!
Discord offers multiple ways to format text. You can either add characters to both sides of the text, use the Discord formatting panel hovering above the text, or use the good old keyboard shortcuts. The app offers a variety of formatting features and options including the typical Bold, Italics, and Underline to code block, color highlights, and more.
To strikethrough or cross out any text on Discord, you can either insert two tildes (~) before and after the text or use the S displayed on the panel above the text in Discord.
To write grey text or Discord code block, you need to add three backticks (`) before and after the text when you type it. Or on the desktop, select the text and choose the <> icon that shows up in the panel above the text on Discord.
To create a bulleted list on Discord, you need to add (-) or (*) at the start of the text. Once you do, Discord will create a list and you can press Enter or the Return key to jump to the next point in the list.
To add a link to your Discord message, you need to type the message in box brackets [] and the link should be added under () brackets. When you hit enter, the text on Discord will now include the link you provided.










