- On Windows 11, there are a handful of native customization options for the Start menu, which allow you to move it to the left and add folders.
- To fully customize the Windows 11 Start menu, install third-party apps like Windhawk that help remove the Recommended section.
- Other third-party apps such as Start11 and StartAllBack offer even more advanced customization options for the Start menu.
The new centered Start menu on Windows 11 is one of the striking visual changes. However, it’s not for everyone. Moreover, many power users don’t like the new Start experience as Microsoft removed Live Tiles support from Windows 11. The same applies to Taskbar customizations on Windows 11 as the options are quite limiting. So, if you want to fully customize the Windows 11 Start menu, follow our in-depth tutorial.
How to Change the Start Menu Alignment on Windows 11
The most important visual change in Windows 11 is the Start menu, which has been moved to the center. However, you can change the Start menu alignment to the left, just like earlier Windows versions. Follow the steps below:
- Open the Start menu using the Windows key.
- Search for “Taskbar settings” and click to open it.
- Scroll down and expand the “Taskbar behaviors” section.
- Change the Taskbar alignment to “Left” from the drop-down menu.
- Now, the Start menu will move to the left on your Windows 11 PC.
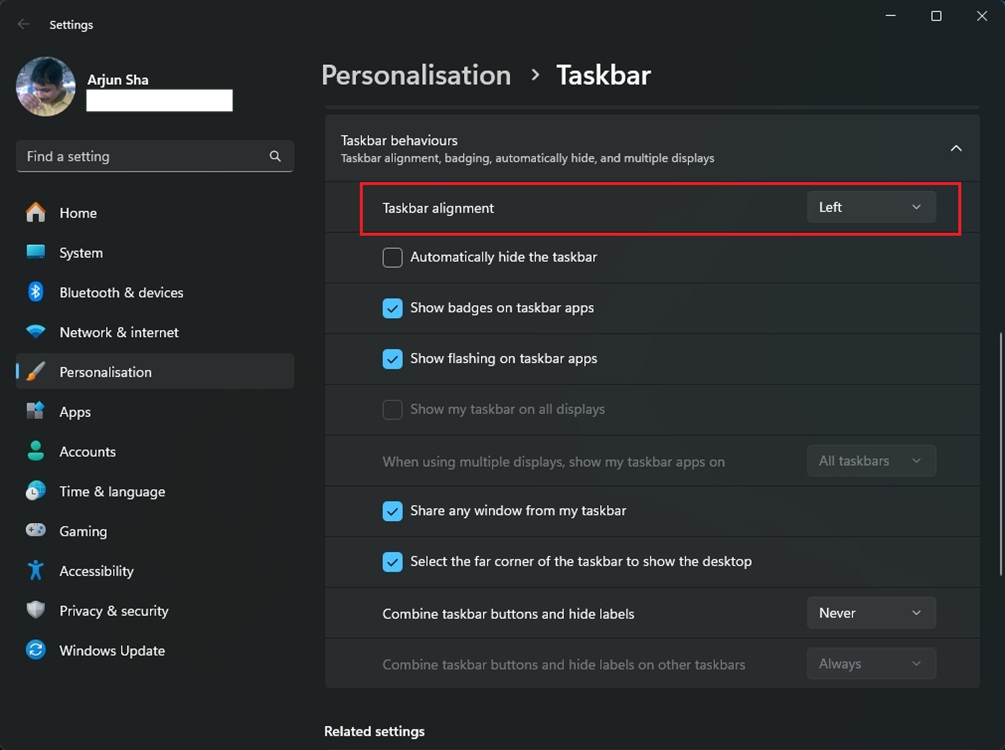
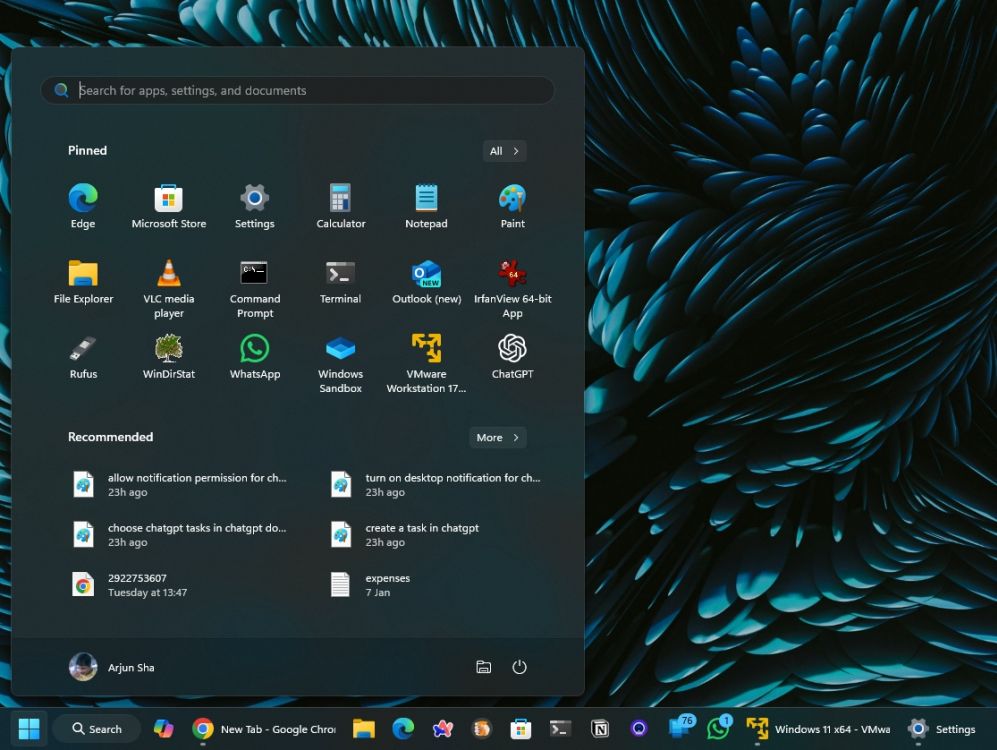
Furthermore, if you want to customize the Taskbar on your Windows 11 PC and laptop, follow this guide that lets you change its position, add or remove icons, and more.
How to Customize the Windows 11 Start Menu Icons
The best way to find your favorite apps on any Windows version is to pin them to the Start Menu. And well, you can do the same in Windows 11, like so:
- Open the Start menu and click on “All Apps” in the top-right corner.
- Right-click on your favorite app and select the “Pin to Start” option.
- And voila! The app will pinned in the Start menu.
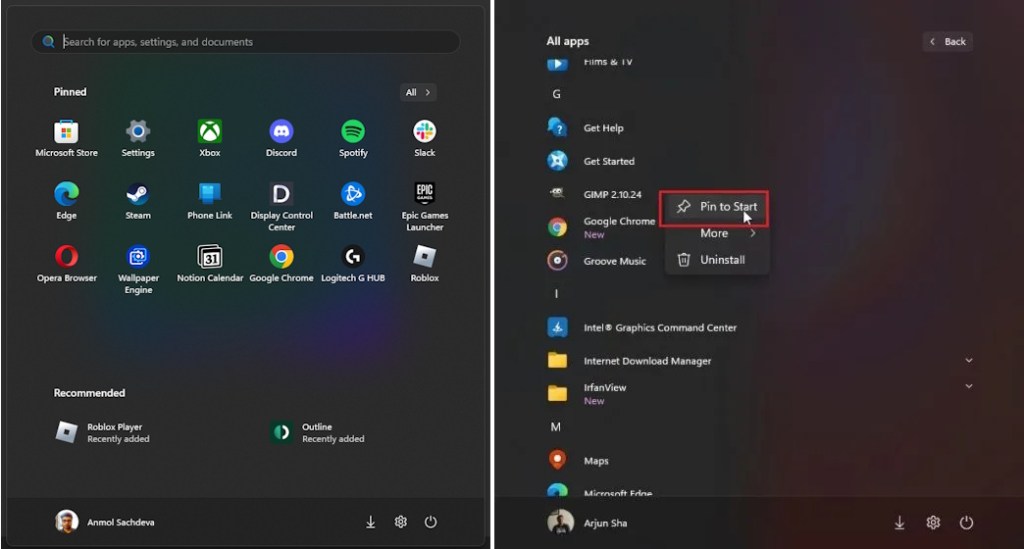
To arrange icons in the Start menu, drag the app and move it to any position you want. Moreover, if you pin more than 18 apps in the Start Menu, Windows 11 adds a second page. You can scroll to move between different pages of pinned apps.
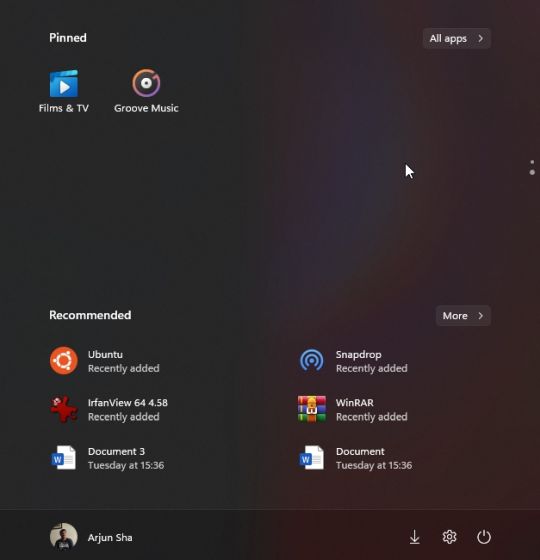
How to Pin More Apps to the Windows 11 Start Menu
Windows 11 now comes with a built-in layout that reduces the space for Recommended items and lets you add more pinned apps to the Start menu. In case, you want to remove the ‘Recommended’ section altogether, you can follow the instructions in the next section.
- Use the Windows 11 keyboard shortcut “Windows + I” to open Settings.
- Next, navigate to “Personalization” and open the “Start” setting.
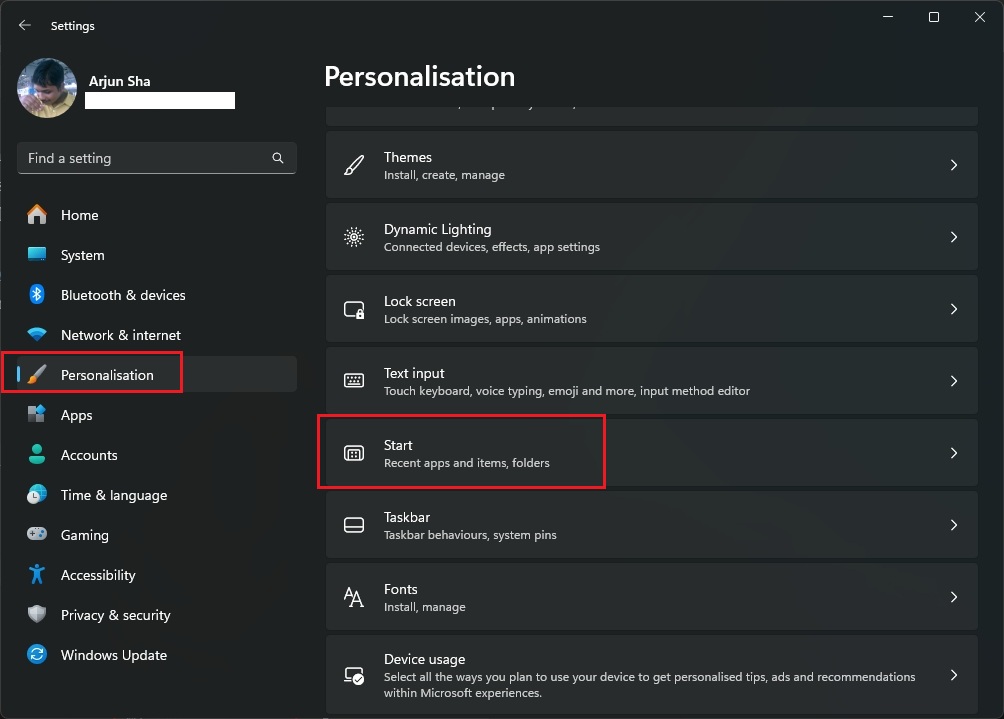
- Here, choose the “More pins” layout at the top.
- You can now pin more apps to the Start menu.
- The recommended section will be reduced to just one row.
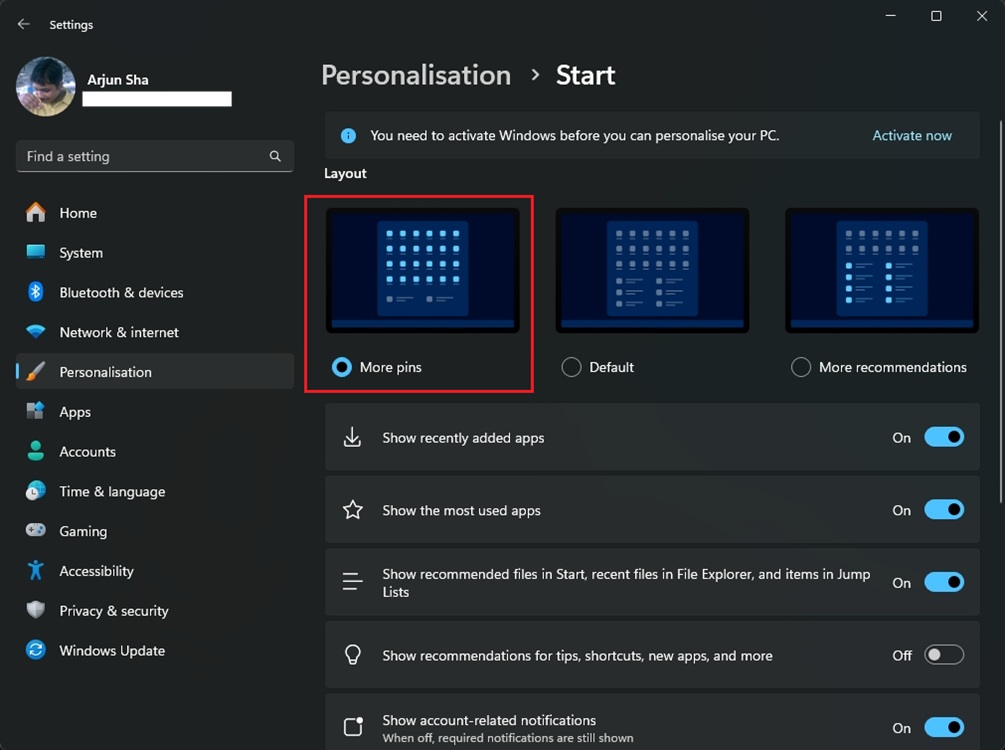
How to Remove ‘Recommended’ from Windows 11 Start Menu
To remove the “Recommended” section from the Windows 11 Start menu, you will have to use a third-party app. Windhawk is an impressive open-source app that lets you customize Windows 11’s Start menu and Taskbar for free. You can install mods to modify system UI elements in a manner that suits you. Here’s how to get started.
- First, you need to download and install Windhawk.
- Next, search for the “Windows 11 Start Menu Styler” mod and install it.
- Now, move to “Settings” and choose the “NoRecommendedSection” theme from the drop-down menu. Click on “Save Settings”.
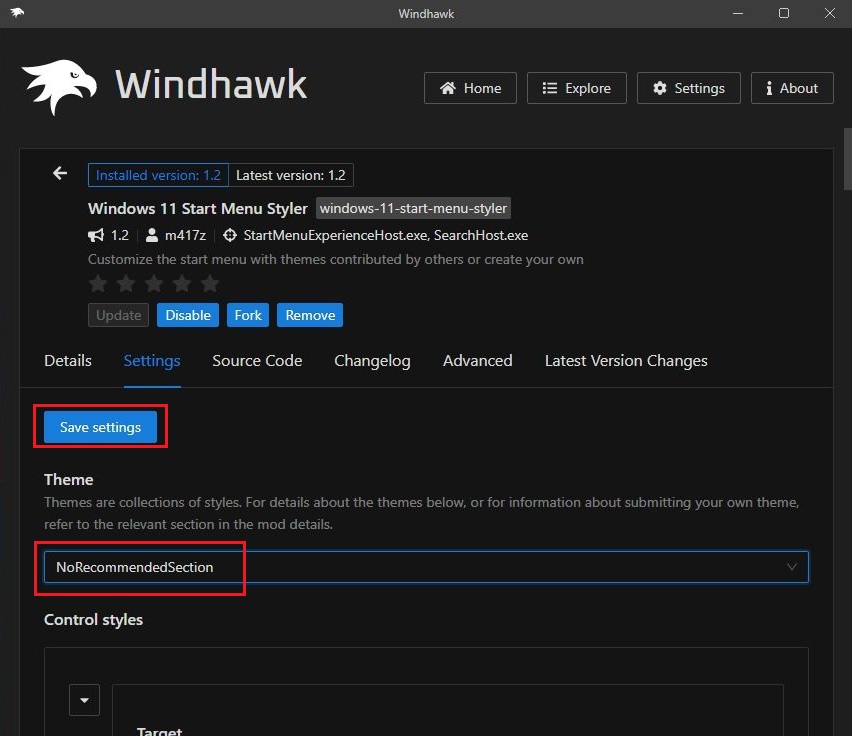
- Now, open the Start menu and the Recommended section will be removed entirely.
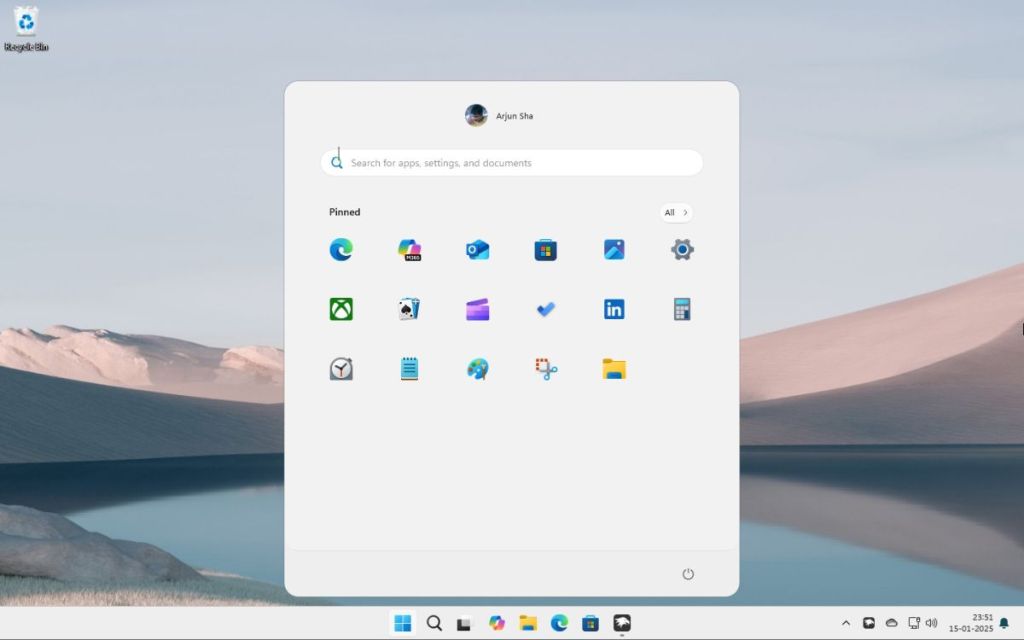
You can also try other themes. For example, here is the Windows 10 Start menu theme on Windows 11. There are many such mods and settings in Windhawk that you can play with and modify the system just the way you love it.
How to Add Folders to the Windows 11 Start Menu
Similar to Windows 10, Windows 11 also lets you add folders to the Start Menu. You can add your favorite folders to the Start menu for quick access. Follow these steps.
- Press “Windows + I” to open Settings.
- Navigate to Personalization > Start > Folders.
- Now, enable the toggles to add folders such as Downloads, Documents, Pictures, and more to the Start Menu.
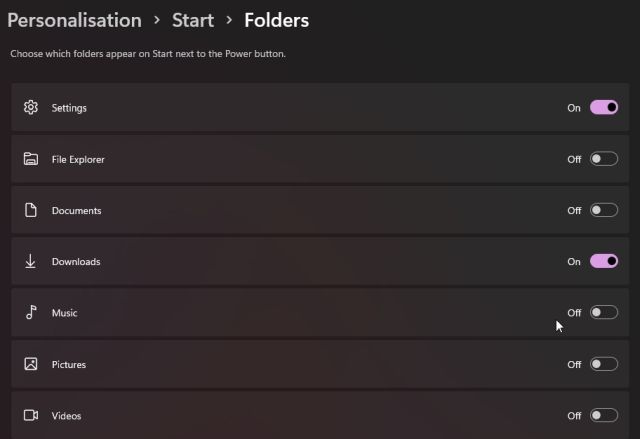
- Keep in mind that the folder will appear beside the Power button in the Start Menu.
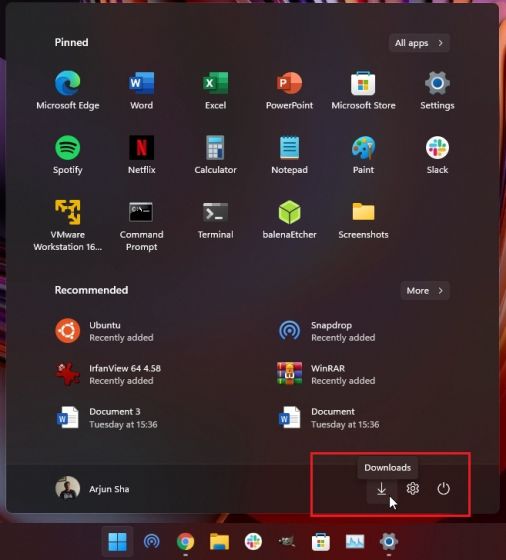
- In case you want to add a custom folder to the Start menu, right-click on the folder and choose “Pin to Start”.
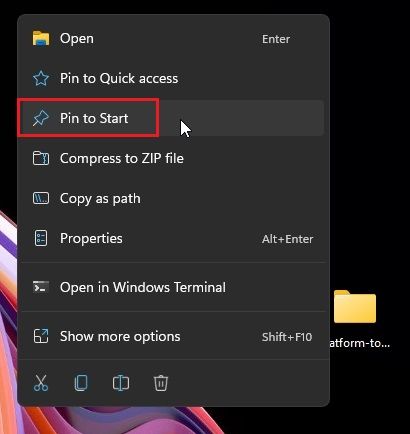
- Now, the custom folder will appear in the “Pinned” apps section in the Start Menu. You can use this feature to keep your desktop clean and clutter-free.
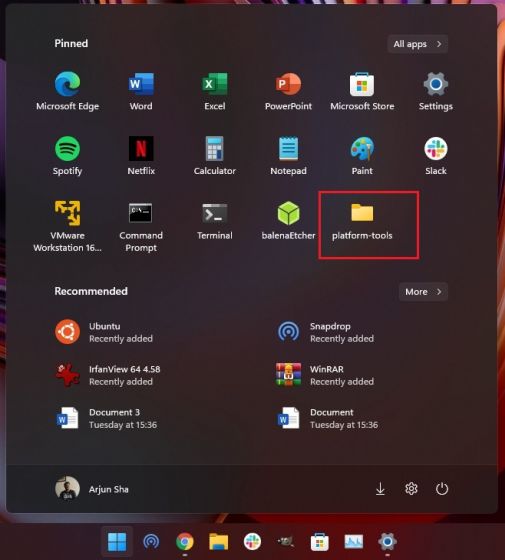
How to Customize Start Menu Using Third-Party Apps
Besides Windhawk, there are several third-party apps for Start menu customization on Windows 11. You can start with ExplorerPatcher (download) which is open-source and free. However, note that it makes the system unstable if you are running the latest Windows 11 version 24H2.
In that case, you can try Stardock’s excellent Start11 app, which is pretty advanced. With Start11, you can even get a Windows 7-style Start menu on Windows 11. Not only that, you can fully customize the Start menu shell with custom files, apps, folders, menus, etc. That said, it costs $5.99, but you can try the free trial for 30 days.
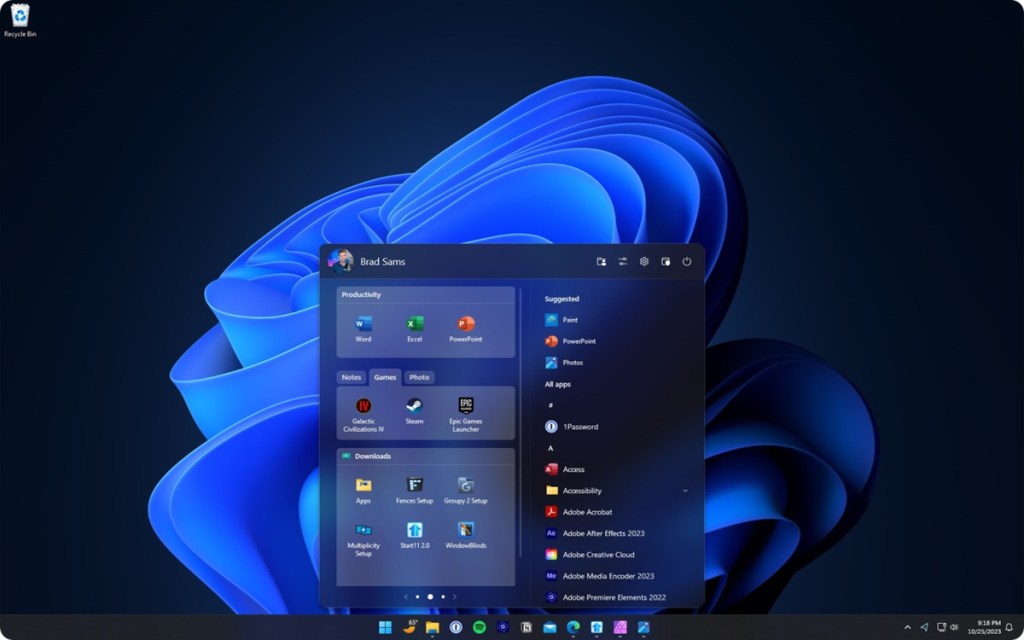
Apart from that, StartAllBack brings a lightweight Start menu to Windows 11. You can choose from a variety of Start menu layouts, and customize UI elements as you like. I particularly like StartAllBack because it’s very quick and consumes less CPU and RAM resources. It costs $4.99, but you can get 100 days of free trial, which is great.
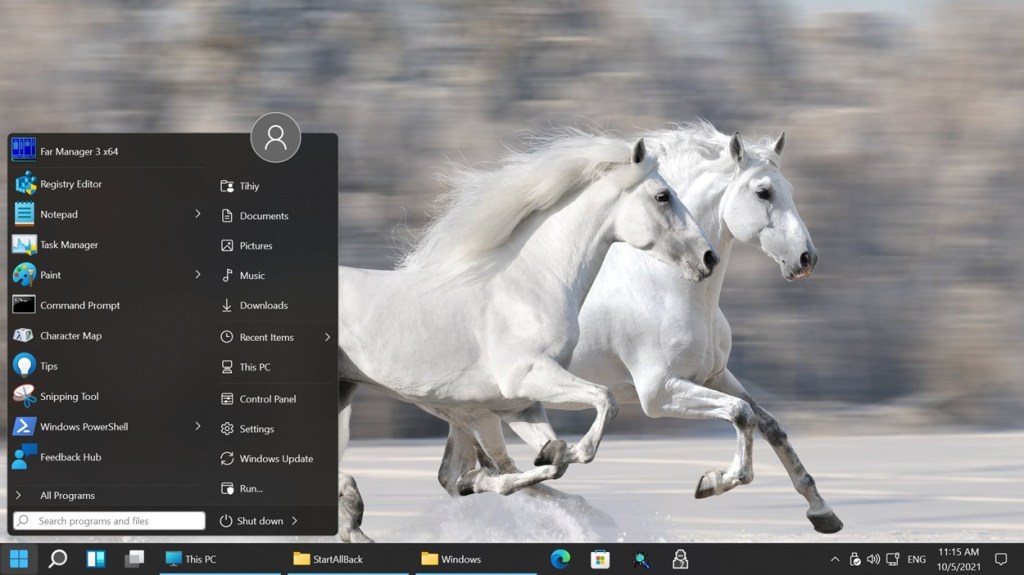
So, these are some of the popular ways to customize the Windows 11 Start Menu. As I use Windows 11 more and more, it’s becoming clear that Microsoft does not want you to go through the whole app list. Instead, it aims to offer a deeply personalized experience right from the Start. In case you have some questions, let us know in the comments below.





