Unlike Windows, Google’s Chrome OS is rather lightweight and snappy, but sometimes, it can also encounter some strange errors out of the blue. Recently, several users have been reporting that their Chromebook is not turning on at all. Further, users also reported that their Chromebook is showing the “Chrome OS is missing or damaged” error, akin to the Blue Screen of Death (BSOD) error on Windows 10/ 11 systems. If you are facing this issue on your Chromebook, there is no simple way to go back, and you are likely to lose the local files on your laptop. Nevertheless, let’s learn how to recover your Chromebook and fix the “Chrome OS is missing or damaged” error in this guide.
Fix “Chrome OS is Missing or Damaged” Error (Updated March 2023)
If your Chromebook is showing the “Chrome OS is missing or damaged” error, fret not. We have added two simple methods to restore Chromebook to a working state. You can expand the table below and move to the instructions right away.
Force Restart Your Chromebook
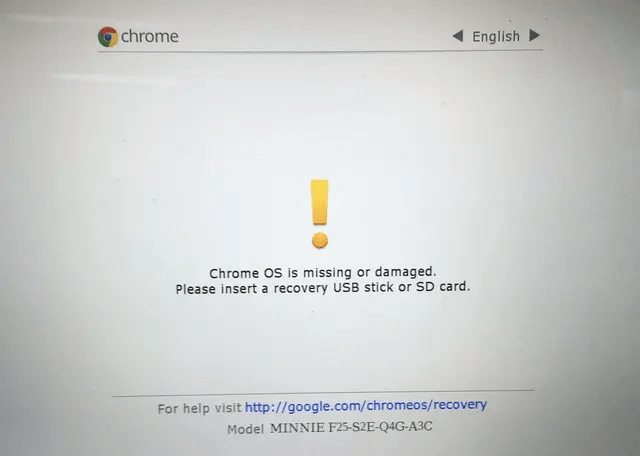
If you are seeing the “Chrome is missing or damaged” error on the screen, you need to press and hold the power button to shut down the Chromebook. After it’s powered off, press the power button again and check if your Chromebook boots normally. If you are still facing the error, move to the next method.
Install a Fresh Copy of ChromeOS
1. If you are still stuck at the “Chrome OS is missing or damaged” screen, do not worry. To resolve this issue, you need to create a recovery media on another computer. You can use any system, be it Windows, macOS, or Chrome OS itself to create the recovery media. All you have to do is install this Chromebook recovery utility app in the Chrome browser. Keep in mind, this process will delete all your local files.
2. After that, insert a thumb drive or SD card on the computer you have installed the recovery utility. Now, launch the app and click on “Get Started”.
3. Here, you need to select the Chromebook model so that it can download the specific Chrome OS image for your device. After that, click on the “Continue” button.
4. On the next screen, choose the removable device (thumb drive or SD card) you have inserted and click on the “Continue” button. Finally, it will download the image and will also create the recovery media automatically.
5. Once it’s done, insert the thumb drive or SD card into your broken Chromebook while the “Chrome OS damaged/missing” screen is active. It will automatically detect the recovery media and then reinstall ChromeOS right away. Finally, “Chrome is missing or damaged” error will be gone. Also, keep in mind, the local storage will be completely wiped during this process.
Resolve “Chrome OS is Missing or Damaged” Error Right Now
So that is how you can fix missing or damaged error on Chrome OS. If you are wondering what causes Chrome OS is missing or damaged error, well, mostly it happens due to Input/Output glitches and corruption of system files. The disappointing part is that, once it occurs, you can’t get your files back. So, it’s advised to always sync your local files and folders with Google Drive. Apart from that, to learn how to factory reset your Chromebook, follow our linked tutorial. Anyway, that is all from us. If you are still facing the issue, do comment down below and let us know.