Apple’s new iOS 17 brings a handful of exciting and highly useful features like Contact Posters, NameDrop, and more. One such supremely useful feature in iOS 17 is the option to send a Check In in the Messages app. It lets you share your current location, routes traveled, and more with your family and friends. While it is easy to use the iMessage Check In feature, there can be instances when the iOS 17 Check In isn’t working on your iPhone. In case you’re facing such issues, we’ve mentioned 8 effective ways to fix iOS 17 iMessage Check In feature not working. Without any ado, let’s get started.
1. Make sure you’ve installed iOS 17
If you can’t see the Check In feature in the Messages app, the first thing you should do is check if you’ve installed iOS on your iPhone. Since the Check In feature is exclusive to iOS 17, you have to download and install iOS 17 on your iPhone to use this feature. Before you do that, don’t forget to check if you can use iOS 17 on your iPhone. Yes, some older iPhone models aren’t compatible with the latest iPhone OS. Therefore, if you’re using an older iPhone model or haven’t upgraded to iOS 17, iMessage Check In won’t work on your iPhone. Here’s a list of iOS 17 supported devices:
- iPhone XR, XS, XS Max
- iPhone 11 lineup
- iPhone 12 lineup
- iPhone 13 lineup
- iPhone 14 lineup
- iPhone SE (2nd gen or later)
All the models of the iPhone 15 series come with iOS 17 out-of-the-box.
2. Ensure iMessage is enabled
One of the most important things to use the iOS 17 Check In feature is to ensure that you’ve enabled iMessage on your iPhone. Well, the reason is absolutely clear. Check In is an iMessage feature and it doesn’t work for SMS messages. So, if you can’t use iOS 17 Check In on your iPhone, you should double-check that you’ve activated iMessage with your phone number. Here’s how to do it:
- Head to the Settings app and visit the Messages section.
- Here, make sure to turn on the toggle for iMessage.
- Also, tap on “Send & Receive”, and make sure there’s a tick mark on your phone number in both “Receive” and “Start New Conversations From” sections.
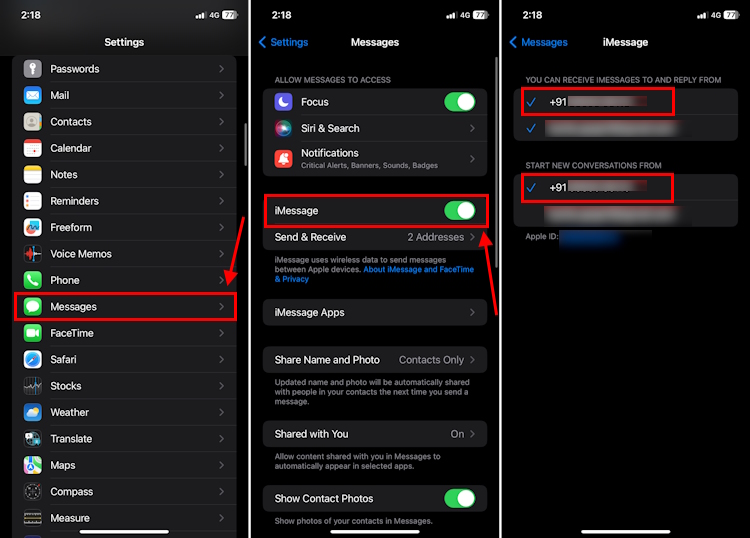
If you can’t activate iMessage on your iPhone, here’s how to fix iMessage Activation error.
3. Send an iMessage
This may sound weird but iOS 17 Check In doesn’t work unless you’ve sent or exchanged messages with that contact. In our testing, we were able to send a Check In after we’ve sent an iMessage to the contact. Prior to that, Check In feature wasn’t working. In fact, we tested this multiple times with multiple contacts and got the same result. It showed “Add recipient to send” messages all the time. This might be a bug at the moment, but get things done without any fuss. So, make sure you do not skip this.
4. Check Mobile Data
Another pre-requisite to use iMessage Check In feature is to turn on Mobile Data on your iPhone. Why? Because the Check In feature will constantly track your status so it can notify your contact when you reach your destination. To let this happen without any interruptions, you need Mobile Data. Wi-Fi isn’t recommended and won’t work for iOS 17 Check In feature as you’re bound to miss out on internet connection when you move from one point to another. As a result, you’ll end up facing iOS 17 Check In not working. To avoid any complications and send a Check In from your iPhone, make sure to enable Mobile Data.
- Head to Settings on your iPhone and tap on Mobile Service.
- Here, turn the toggle on for Mobile Data.
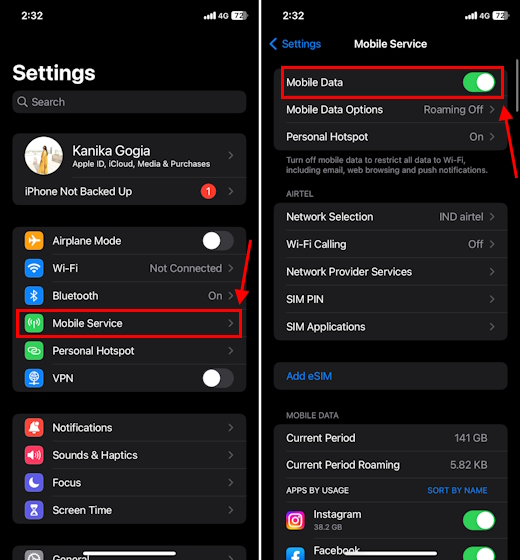
While you’re here, don’t forget to check and verify that you’ve got an active data plan. In case it has expired, renew it to fix Check In not available problems.
5. Enable Location Services
Another possible reason why iOS 17 Check In isn’t working is because you haven’t enabled location services on your iPhone. When you send a Check In, it notifies the other person that you’ve reached your location. So, you have to allow your iPhone to access your location, otherwise, Check In won’t work for you.
- Open the Settings app on your iPhone.
- Visit the Privacy & Security section. Then, tap on Location Services.
- Make sure you’ve turned on the toggle for Location Services.
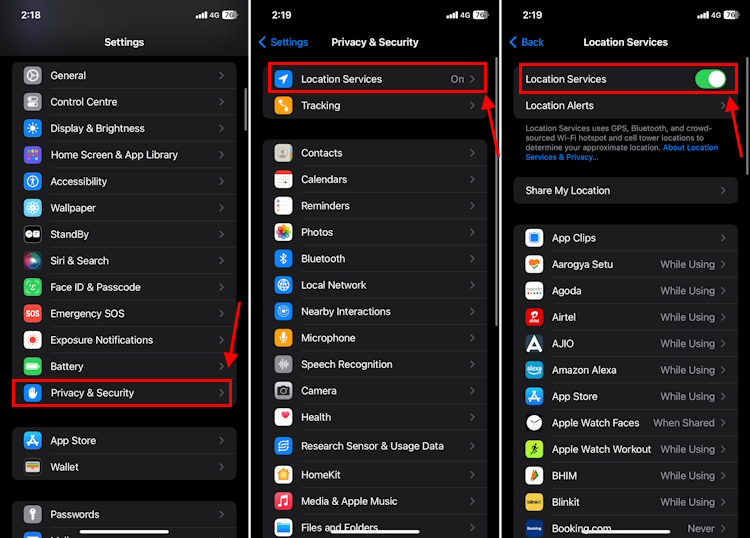
6. Your contact might not be using iOS 17
To use the Check In feature, you and your family member/friend with whom you wish to share your current status should have updated their iPhones to iOS 17. So, if Check In won’t work for you even if you’ve sorted all the basics, the issue might be at the recipient’s end. Here are some possible cases:
- The recipient hasn’t downloaded iOS 17 yet.
- He doesn’t have a compatible iPhone model.
- The recipient hasn’t set up iMessage on his iPhone.
In such situations, you might see “Check In not available to send to this recipient” error messages. To rule out if this is the reason, try iMessage Check In with another contact about whom you’re sure that he is using iMessage on a compatible device with iOS 17 installed. If the Check In iOS 17 feature doesn’t work in any case, follow the other methods listed below.
7. Reboot your iPhone
Sometimes, even complex issues can be fixed with a simple hack. One such useful trick is to reboot your iPhone. There can be instances when some minor software bugs or glitches might be interfering with iMessage or its features. One of the best ways to fix this is to restart your iPhone. This will clear out any bugs and give a fresh start to the system. So, make sure to give it a try. Here’s how to restart any iPhone model.
8. Check if iMessage server is down
You might not be able to send a Check In because iMessage servers are down. Although it’s a rare occurrence, it’s not uncommon for the servers to be down for repair or maintenance. In such situations, iMessage and its features won’t be available to anyone. As a result, you can’t use iOS 17 Check In on your iPhone.
To verify, head to Apple’s System Status Page. It lists all the recent updates and outages by Apple. If a service is down, it will be flagged as Yellow. On the other hand, the services working just fine are indicated with a green blob. If iMessage servers are down, you can’t do anything except to wait for Apple technicians to fix this issue.
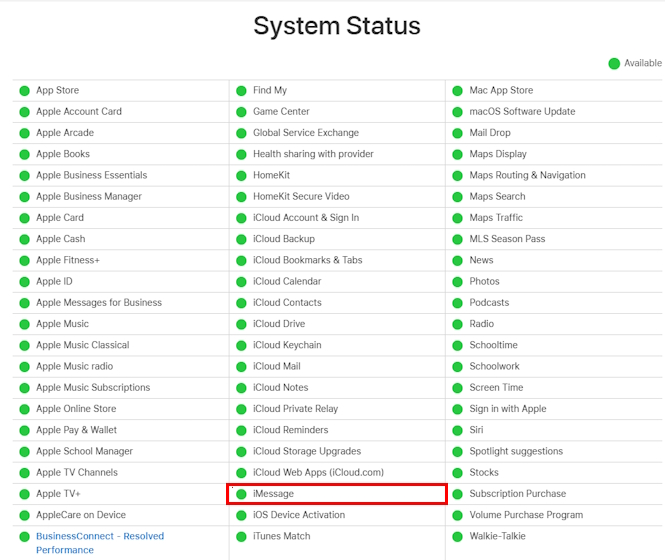
We hope the above methods helped you fix iOS 17 Check In not working issues. Which trick worked for you? Don’t forget to share your experiences in the comments below.






