Changing the default DNS server for your internet connection has a lot of benefits, including enhanced safety, better privacy, increased speed and more. You can change the DNS settings for your internet connection on all modern PC and smartphone operating systems, including Windows, macOS, Linux, Android and iOS. We’ve already discussed how you can change DNS settings in Windows 10, so today, we’ll look at how we can change Android DNS settings on your smartphone and tablet.
Change Android DNS Settings on Phones and Tablets
While most people use the default DNS server provided by their Internet Service Provider (ISP), there many reasons why changing that is a good idea. Third-party DNS servers are often faster, safer and more private, and some of them are also more configurable. So today, we’ll take a look at how you can change Android DNS settings in a few easy steps. We will also learn about what DNS is and how it may be beneficial to change it on your system.
What is DNS?
DNS, or Domain Name System, is often described as the phone book of the internet, and not without reason. It helps the web browser on your PC or smartphone connect to websites by translating simple domain names like ‘beebom.com’ to machine-friendly IP addresses like 104.17.8.12 (IPV4 address for Beebom.com). Without DNS, it would be impossible to access web-servers via friendly URLs, and you’d have to type 104.17.8.12 in your browser’s address bar every time to access this site.
Benefits of Using Third-party DNS
While most people simply use the default DNS servers provided by their ISP, options from third-parties often bring better results in more ways than one. Using a third-party DNS server can offer you better speeds, depending on how close you are to their servers. Some ISPs also record your internet browsing history and share them with third-parties without your knowledge. Using safe, no-log DNS services will help preserve your online privacy.
Third-party DNS servers can also help you unlock region-blocked content and bypass censorship, given that much of the censored websites are blocked via DNS. Last, but definitely not the least, some third-party DNS providers, like OpenDNS and Quad9, will also protect you against malicious sites and other forms of cyber threats. OpenDNS also offers parental control and custom filtering options.
How to Change DNS on Android
How you configure the default DNS server on Android depends on the Android version. It is relatively simpler on devices running Android 9 Pie and newer, but is a little more complicated on Android 8.1 Oreo and older. To check your Android version, go to Settings and search for ‘About’, ‘About Phone’, ‘System’ or something similar (typically either the very first or very last option in the Settings page). Scroll down on the About/System page and you’ll see your Android version listed somewhere in there.
Note: As with all things Android, the exact menu options might differ from one device to another based on Android version and manufacturer.
Change DNS on Android 9 Pie and Newer
Android 9 and above only support DNS-over-TLS, so not all third-party DNS servers are compatible with the platform. Before configuring, check if your preferred DNS service provider offers DNS-over-TLS. Also, these settings have no effect when you use a VPN, which overrides private DNS configurations.
- To change the DNS server on Android 9 Pie and newer, go to Settings > Network & Internet.
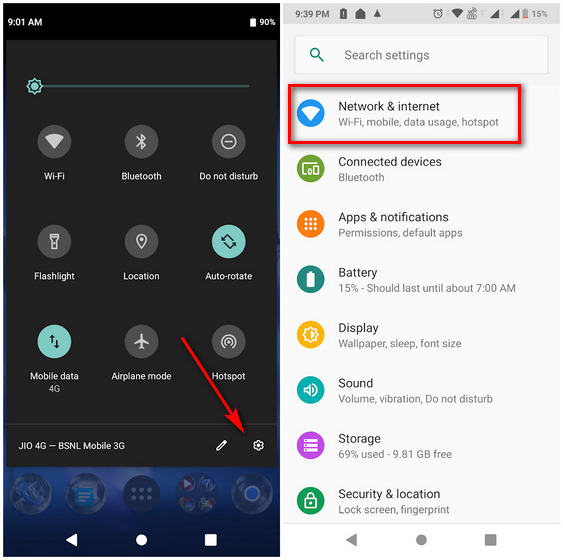
- On the next page, expand the ‘Advanced’ menu and select the option that says ‘Private DNS’. It should say ‘Automatic’ if it hasn’t already been configured manually.
- In the popup box, select ‘Private DNS provider hostname’ and type in a TLS hostname (not just a standard IPV4 address). Finally, hit ‘Save’. As you can see, I’ve now successfully configured this device to use Google DNS for all connections.
Note: I wanted to configure Google DNS, so I typed in dns.google (instead of 8.8.8.8 or 8.8.4.4) as the hostname of the DNS provider. Your entry would depend on your chosen DNS service.
Change DNS on Android 8.1 Oreo and Older (Hard Way)
Android Oreo and older versions do not allow you to change DNS servers for cellular networks, which means the following DNS settings only work for Wi-Fi connections. Even then, the changes are network specific and, you’ll need to change the DNS servers every time you connect to a new wireless network. What’s more, you’ll also have to configure all network information manually, so these changes are only recommended for advanced users.
- To make changes to a Wi-Fi network, turn on Wi-Fi on your Android device and long press the Wi-Fi icon in the Quick Settings panel to go to the Wi-Fi Settings page. Next, depending on your device, either long press on the target network’s name and select ‘Modify network > Advanced settings’ or tap on the ‘arrow’ next to the network’s name to access the configuration options.
- Find the menu item that says ‘IP Settings’. Chances are, it will say ‘DHCP’ (Dynamic Host Configuration Protocol). Change that to ‘Static’ to manually choose your DNS provider.
- Now you’ll need to not only fill in your preferred DNS addresses, but also manually specify your IP address and the Wi-Fi router’s gateway. Remember to save your configuration before exiting.
Note: It’s advisable that you only do this for your own Wi-Fi router and not for shared or public routers. Also, mine is configured for Open DNS, but you can choose any third-party DNS provider you prefer.
Change DNS on Android 8.1 Oreo and Older (Easy Way)
The aforementioned method of changing DNS on older Android devices can be a little intimidating for many users. What’s even more annoying is that it has to be repeated for each and every new connection individually. However, the unkindest cut is that it still won’t work with cellular connections.
Thankfully, there’s an easy way of doing this. As with almost everything these days, there’s an app for that. In fact, there are multiple apps, and the best part is that they also work with mobile connections. Like on your PC, you’ll only have to configure it once for it work system-wide across every Wi-Fi and cellular connection.
So head over to the Play Store and download a free DNS changer app of your choice. Two of the best options are the open source and ad-free DNSChanger for IPv4/IPv6 (download) and Open DNS Changer (download). I’m using the first one for today’s demo.
- Open ‘DNSChanger for IPv4/IPv6’. On the home screen, tap on ‘Default DNS addresses’. Then scroll down to find numerous pre-configured options, including OpenDNS, Google DNS, CloudFlare DNS and more. Take your pick.
- If you don’t see your preferred DNS service in the list, you can manually type in any custom IPv4 or IPv6 DNS server on the home page, as seen in the left screenshot above. The app also lets you configure your connection to block adult websites, and you get multiple options about which sites to block and which ones not to.
DNS Changer for IPv4 & IPv6 works without root for both Wi-Fi and cellular connections. However, to make this possible, all traffic is redirected using a VPN. It’s not the most efficient solution, but the only available option on older Android devices without root. Meanwhile, if you want to use CloudFlare DNS, you might not have to use a third-party app. CloudFlare has its own ‘WARP’ app for Android, iOS, Windows and macOS.
Configure Your Preferred Private DNS Setting on Any Android Device
So there you go. Now you know how to change the DNS setting on Android devices irrespective of the manufacturer or Android version. While you’ll need a little more elbow grease on older devices, it is still well worth it in most cases. So go ahead, configure your Android phone or tablet to use any custom IPv4 or IPv6 DNS server and let us know how that went.