Most OEMs offer some form of screen recording on their Android phones natively these days. But, depending on which smartphone you are using, you may or may not have access to a fully-fledged screen recorder complete with control over bitrate, orientation, FPS settings, etc. Hence, here are some of the best screen recording apps for Android.
Best Screen Recorderding Apps on Android
The built-in screen recorder on Android is great but it may lack some rudimentary tools. Therefore, third party screen capture tools are your best bet. The ones mentioned in this list are mostly privacy concious and great for daily use.
1. XRecorder
InShot, which we have mentioned in our list of best Instagram Reels video editors, also has a popular and feature-packed screen capture software for Android called XRecorder. It offers seamless controls that are pretty easy to use.
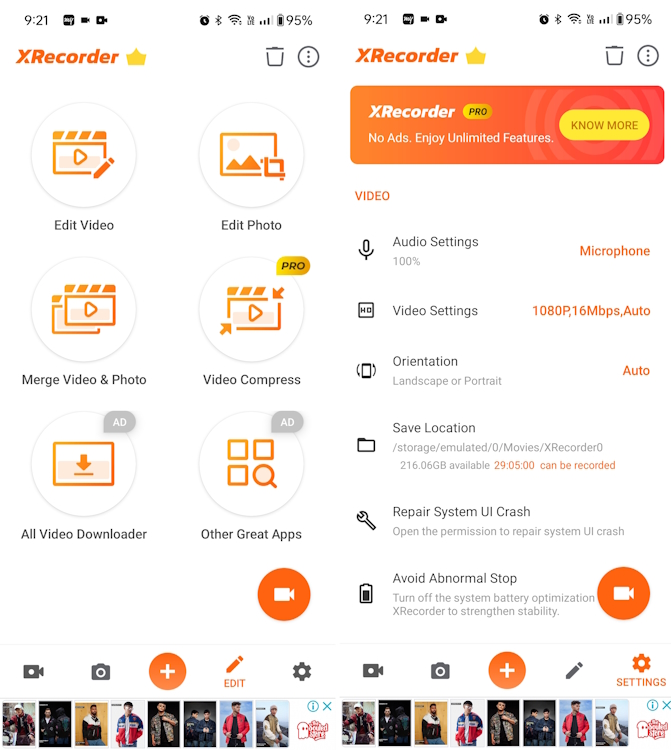
The app comes with a paint tool that allows you to mark areas on your screen while recording it. This feature makes it one of the best apps to capture video from the screen. You can even include the front-facing camera along with the screen capture if you want.
Moreover, you will also find that it gives you complete control over the recording quality. If you want a smaller video file, you can record the video at a lower resolution and bitrate. You can also go as high as 1080p and 120FPS (limited to 60 FPS on the free version).
Not to mention, there is support for multiple audio sources as well. Overall, XRecorder is one of the best screen recording apps for Android, and you should check it out right away.
Price: Free, $5
2. AZ Screen Recorder
AZ Screen Recorder is one of the most popular screen capture apps for Android. It offers plenty of customizability and allows you to configure settings such as the resolution (from 240p to 1080p), bitrate settings, frame rates up to 144FPS, and more. Do that this is one of the very few apps that allows you to record at 144 FPS.
Further, it can also record both external and internal (system) audio, and it comes with countdown support for delayed capture. Apart from this, you can create a time-lapse video of your screen – ranging from one-third speed up to 3x speed. Finally, in the app settings, you can configure multiple ways to stop the recording, like shaking the phone or turning the screen off.
You also get features such as merging videos, replacing the audio in the recording with custom audio, adding text to videos, exporting in GIFs, etc. There is a premium version available as well that can be bought as an in-app purchase to unlock more features like screen recording beyond 60 FPS.
I would recommend the premium version if you don’t want to experience ads while using the app and want all the essential features. The best thing is that there is also a lifetime one-time payment plan as well.
Price: Free, $2.49 for ad-free usage
3. Mobizen Screen Recorder
Like most apps on this list, this one also offers many great features that make it a worthy option to record Android smartphone screens. With this app, you can choose any resolution from 240p to 1080p, bit rate from 0.5 Mbps to 24 Mbps, and frame rate from 5 FPS to 60 FPS. It may not come as a surprise to see options like a video editor, touch recording, countdown, and face cam as well.
The app has a Clean Recording mode that, as you may have guessed, outputs a screen recording without the watermark, air circle, and timer. When this mode is disabled, you can replace the Mobizen watermark with a custom one.
Also, you can view the recording duration to keep track of time. Though all the features of the app are free, you may often see ads within the app. You can remove these ads by buying the premium version.
Price: Free with ads
4. Screen Recorder V
Screen Recorder V bears similarities to AZ Screen Recorder, especially in the settings it has to offer. It is also a wildly popular app on Android, with more than 50 million installs. The app lets you capture your screen with a resolution that can range from 240p to 2K, bit rate from 1 Mbps up to 12 Mbps, and frame rates from 15 FPS to 60 FPS.
Keep in mind, that recording at 1080p and 2K is available only to paid users. Besides that, the app allows you to show touch gestures and add a countdown of 3 seconds before starting the screencap. Moreover, this Android screen recorder can record external and internal audio, provided that you are on Android 10 and above.
Recordings from this app do not contain a watermark, so you don’t need to be concerned about that. However, if you wish to include a logo in your recording, this app allows you to do just that by selecting an image from your device. Finally, you can stop the recording either from the notification drawer or from the overlay toolbox.
Price: Free, $5
5. Vidma Screen Recorder
With Vidma, you get a lot of advanced options and for free. The free version of the app offers custom resolution up to 1080p, a custom bit rate, a predefined countdown timer of 10 seconds, and the option to include both internal and audio from the microphone.
You also get access to advanced features, like shaking your device to stop the recording, hiding the ongoing notification, showing touches, customized timer, presets, and more.
What I like about this app is that it has a no-nonsense approach. Simply install the app and start recording the screen without having to customize and grant too many permissions. So if you are looking for a simple and free screen recording app for Android, then the Vidma screen recorder might be a suitable pick for you.
Price: Free
6. Glip.gg
Moving on, we have Glip.gg, which is a free Android screen recorder as well. Right off the bat, I noticed that the app interface was pretty simple, clean, and responsive. Although it does market itself as a gameplay recording app, you can easily use it as a regular screen recorder.
However, what really took me by surprise was when I saw that it allows you to record up to 4K videos. No catch, and completely free. The frame rate is capped at 60 FPS, so there’s that. You also get to see a bitrate of up to 12 Mbps. However, we did find some concerns around specific permissions the app asks. Google Play Store states it collects your device ID, personal info, and precise location, all of which are pretty irrelevant for a screen recorder to function.
In addition, there are a couple of other essential features like setting the save location, sound source, countdown timer, and more. There is also an integrated AI chatbot within the app, a way for gamers to make NFTs, and a lot more. All-in-all, if you are a gamer and are interested in cryptocurrency as well, this app is for you.
Price: Free
7. Google Play Games
Most Android devices already come with the Google Play Games pre-installed. In case your device didn’t, I highly recommend you download it. Though it may not allow you to record everything on your Android device, it has a built-in screen recording feature. It enables you to screen record any game available on the Play Store along with a face-cam.
To record a game, search for the game in Google Play Games, tap on the recording icon at the top-right corner. Next, the app will ask you to launch the game, after which you can start the recording. The only downside is that you don’t have any control over the screen recording apart from selecting the sound source. Nevertheless, it is a trustworthy and completely free recorder.
Price: Free
8. ADV Screen Recorder
ADV Screen Recorder has a very basic yet functional UI and it’s a no frills screen recorder that’s surprisingly customizable. For starters, it doesn’t ask for unnecessary permissions and keeps it simple. All it needs is storage permission and the ability to draw over apps for the overlay to appear. Once granted, you can start recording by tapping the ADV screen recorder icon and pressing the record button.
The screen recorder is free but does have ads; however, they’re not extremely intrusive which is a good thing. It can record up to 4K and a bitrate of 15Mbps annd 60 fps. One of the other defining features of ADV is that you can draw on the screen when recording and also capture yourself while doing so. Therefore, you can basically shoot fully-blown tutorials with the app, which makes it one of the best screen recorders for teachers.
Price: Free, $2
9. Screen Recorder Unlimited
If you’re looking for another no-frills, extremely easy to use screen recorder, the Screen Recorder Unlimited might just be for you. The app consists of three tabs — Files to see your recordings, Record to start recording, and Settings to tweak the recordings. The supported resolution is 1920 x 1080p and there’s also support for 60 fps.
Users can also tweak the bitrate till 12Mbps and select the audio source pretty easily. To make sure you don’t have to go to the app every time you had to record, the app also has an overlay. Overall, it’s one of the best non-nonsense screen rec0rders you’ll find on the Play Store, and one of the best recorders indeed.
Price: Free
10. Android’s Built-in Screen Recorder
Android has had a built-in screen recoder from Android 11 and while it’s not the most feature-rich (on Google Pixels at least), it’s definitely one of the safest options around. Since it’s built right into the operating system, you don’t need to worry about it sending data to third-parties. Besides, accessing it is also pretty simple from the Quick Settings.
We’ve tested all the apps mentioned on this list and each does a fine job in capturing the screen. While some are feature-rich, the others are built with simplicity in mind. If you want to record your screen, you can choose any but if we had to pick a few, we’d choose the Screen Recorder Unlimited for its simplicity, and XRecorder for its features.
So which screen recording app do you use regularly? Let me know in the comments section below. Also, don’t forget to check out our picks for best screen recording Google Chrome extensions. They come in quite handy when you want to create and share a screengrab quickly.