When any new product comes, there are certain prominent features that the company behind it is keen on marketing. That’s especially true of Apple’s products, where the entire keynote session is built around showcasing a number of key features that the fruit-inspired tech firm wants you to know about. However, the truth of the matter is, modern day tech offers so much that it’s impossible for any one session, or even a series of advertisements, to showcase them all without losing focus on the most important ones. And frankly, no one really wants to hear about all 200 features in one go anyway.
If there’s anything that history has told us about product features, is that the “hidden” features – those that don’t receive as strong a marketing hype as certain others – are often the most useful ones, even if they’re not grand enough to take the spotlight. And so, after every product release, especially from Apple, a hunt for useful lesser-know features ensues, which brings us to this article.
With the Apple Watch now having been alive for quite a few months, and the watchOS having matured to version 2.0.1 (as of this writing anyway), we feel the time is ripe to highlight some of the lesser known, hidden features that the Apple Watch has to offer.
18 Lesser Known Apple Watch Tricks (Hidden Features)
Swipe Notifications/Lists For Hidden Options


This is one of this things that a number of Apple Watch users have had a hard time figuring out, because it isn’t a general rule of thumb that works everywhere. Generally, whenever you see a list of items (most commonly occurring in the Notifications view), try swiping sideways to ‘discover’ hidden options. The most obvious place this works is in the Notifications shade, but you can also try left-swiping in Messages app on your Apple Watch to discover options for Details and Delete.
Clear All Notifications via Force Touch

Another highly useful feature that Apple did a poor job of marketing. You know how a number of notifications can pile up over time in your watch’s notifications panel? Imagine clearing 35 notifications one by one. The good news is, you can use Apple Watch’s Force Touch in the Notifications panel to clear all of them at once. Just press firmly on any notification, and an option to Clear All will appear.
It’s also generally advised to try Force Touch in different places and apps. Apple introduced this new way to interact with the same interface, and often you will find Force Touch rendering options that otherwise just weren’t there.
Customize Digital Touch Before Sending


If you and a friend of yours are both wielding Apple Watches, there are certain unique ways to interact with them. Apart from sending them standard messages and emojis, you know you can send them hand-drawn Digital Touch messages that appear exactly that way on their watch, right? In the Digital Touch interface, you can touch the coloured dot top right to change the color of the Digital Touch (default is blue), but you knew that already, too. What is lesser known here is that when the color picker shows, you can tap and hold (not Force Touch) any color to open to a palette that will allow you to customise the shade of a color beyond the preset choices. Pretty neat.
Also, when sending the interactive emoji using Digital Touch, you get the option for smiley face, a heart and certain hand gestures. If you use Force Touch on the smiley face and the heart, you can change the color. For smiley face, you have yellow and red, but for the heart, you can also opt for purple as you cycle through the colors.
Set Reminders From Your Apple Watch

If you look at the apps on your Apple Watch, you’ll notice that there is no Reminders app to be found. Well, the watch does support reminders; they just don’t have a dedicated app. Instead, if you want to create a reminder using your Apple Watch, Siri is your go-to-assistant. Just tell Siri what you need to be reminded off and when, and a reminder will be created that will even reflect on your iPhone. And when the time comes, your will watch will remind you using haptic feedback.
Use Energy-Efficient Colors For Improved Battery Life
This one isn’t really a hidden feature but more of a missing guideline from Apple. The Apple Watch uses a flexible OLED display panel, and like all various display technologies, it has its own pros and cons, including certain colors that suit the display better than others. Since various watch faces allow you to change the color of the display, it’s worth noting that green and yellow are the most energy-efficient colors for your Apple Watch, and will result in maximum battery life out of a single charge. On the other hand, the most taxing colors battery-wise are white, blue and purple. So, if you use a watch face that allows for color customisation, keep this in view when you’re looking to maximise battery life.
Force Quit Non-Responsive Watch Apps

Just like any other operating system, watchOS can also hang and apps can become non responsive. If this happens to you, there’s a way to force quit an app and get things back to normal. Simply press and hold the button (not the Digital Crown) on your Apple Watch until the power off menu appears. Then, release the button and press and hold it again. The non responsive app will force quit and you will be send back to the apps view on your Apple Watch.
Control Siri via Digital Crown

The functionality that Apple Watch offers is pretty versatile, and you can even use the watch to initiate and respond to messages. The tricky part is touching an exact icon on such a small screen, especially if you have thick fingers like me. It’s even trickier when you have a respond to a message using Siri on your Apple Watch, because the send button isn’t that big. One option is to lower your wrist after you’ve dictated your message, and Siri will automatically send it, but it’s kind of hit and miss, especially if you’re sitting and not standing. The other, easier alternative is to just press the Digital Crown, and the message will be sent immediately.
Pressing the Digital Crown goes a little beyond this. Even when you have to launch an app, instead of tapping the app’s icon, just center it in the screen and move the crown to zoom in, ultimately launching the app. Works better than trying to press a tiny icon, trust me.
Quickly Toggle Last Used App
This is a challenge that I faced a lot when working out and having to jump between Music and Workout apps. You see, there is no task switcher on the Apple Watch, so you’d assume that if you have to switch back and forth between apps, you will need to exit one and launch the other again from the apps view. Not quite. Double pressing the Digital Crown will toggle back and forth between the last two used apps for you, so taking my scenario further, in the Music app, I would double-press the Crown, and Workouts will pop up. Another double press and it’s back to Music.
This also works between your watch face and the last used app, in case you’re wondering.
Quickly See Chances of Rain in Weather App


We recommended using Force Touch everywhere, but that doesn’t mean you should forget that simple tap to interact also exists. This one is a classic example of that. In the stock Weather app on Apple Watch, if you Force Touch, you can switch between a few views of your choosing. However, if you quickly want to just see the likelihood of rain in the next 12 hours, just tap the main screen and it will jump to a chance-of-rain view. Tap once again and you’re back to your preferred view. Glad it was a sunny day my side of the world!
Use Monogram on Apple Watch For Free


One of my personal favourites! In our list of best Apple Watch complications, we talked about Monogram Plus – an app that allows you to use an image, icon or characters of your choosing as a monogram on watch faces that support complications. However, if you want a free solution, Apple has a little surprise to offer, too. In the Color watch face, you have an option to select a four-character monogram that is configured through the Watch app on your iPhone (under Clock settings). This monogram can be alphanumeric/symbolic only, but it adds a nice, personal touch to your device. The only downside is the limitation that it works on one watch face only, but for free, that’s not half bad.
Start A New Message From Apple Watch


The Messages app on your Apple Watch is pretty much a reflection of the Messages app on your iPhone, since it mirrors all the messages that you have in your inbox on your phone. However, once you launch it, one thing that you’ll immediately notice missing is the option to compose a new message. Taking cue from our earlier advice of Force Touching everywhere, doing so in Messages will bring forth the option to start a new message. Afterwards, you can just select a contact and dictate your message, and then use the Digital Crown press to send it off.
Stream Watch Music To Any AirPlay Device

This one is really hard to find, because Apple did a fantastic job at hiding it and not telling anyone about it. You see, you can store music on your Apple Watch and play it to any connected bluetooth speaker, but what if you want to stream this music to an AirPlay-enabled device? It is possible, but the only option you’ll find for it is in the Now Playing screen of the Music app on your Apple Watch. Force Touch there and you will get the AirPlay button, pressing which will show a list of available AirPlay devices to stream your music too. It might be hidden, but it works well.
Taking a Screenshot on Apple Watch
Screenshots have become quite a thing since the advent of modern smartphones, and particularly for bloggers, they’re an integral part of their workflow. You can see how I have taken several screenshots of my watch for this article. Even if you don’t need screenshots professionally, maybe you want to just show off a cool watch face customization to your friends. Whatever the case is, taking a screenshot on the Apple Watch is simple as it is on an iPhone. Just press the Digital Crown and the Button together, and a screenshot will be captured that will instantly reflect on your connected iPhone’s camera roll. Do remember that the screenshot is in the Watch’s resolution, so it might look a little bloated on the iPhone’s larger retina display.
Set up for Left/Right Wrists (Change Orientation)

The Apple Watch is inherently suited for wearing on the left wrist and for people who are right-handed, but that doesn’t mean that Apple has discounted users that are left-handed or wear their watches on the right wrist. Apple Watch is one of those few smart watches that allow you to change orientation based on your preference. In the Watch’s Settings app, under General, you get the option to change orientation, where you can select your preferred hand and wrist, respectively. You will naturally have to wear the watch differently, then, but having this option is pretty neat.
Please note that you can make this same selection using the Watch app on your connected iPhone as well.
Locate/Ping Your iPhone to Find It

One of the things you should be able to do is locate your iPhone using your Apple Watch, should you have put it somewhere that you can’t remember. Well, that is exactly what you can do. Swiping up on your watch face pulls up Glances, the first of which gives you access to some quick settings. The bottom-left button in this view allows you to ping your iPhone to locate it. It doesn’t matter whether your phone is silent or not; when you initiate a ping this way, it will vibrate and make a loud noise, making it easier to find.
Share Your Location With Contacts
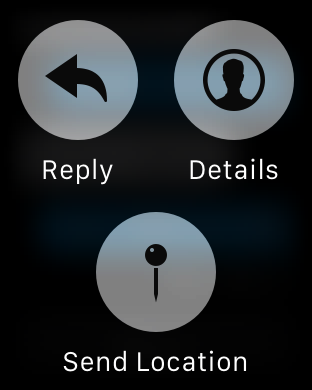
You can always reply to messages from your Apple Watch via Siri, but what if you quickly want to just let someone know where you are and be done with it? There’s a way to quickly send your location via Apple Watch. In the Messages app, bring forth the conversation that you want to send your location to. Force Touch and you will see a number of options pop up, including a Send Location marker. Hit that, and your GPS location will be immediately sent to the recipient.
Please note that for this feature to work, you will need to allow location access for Messages.
Turn On Power Reserve Mode To Extend Battery


WatchOS 2.0.1 has considerably improved the wearable’s battery life, but if you find yourself in a fix without access to your charger, you can significantly improve battery life by turning on the Power Reserve mode. The downside is that all functions will be disabled except time display.
To access Power Reserve, pull up the Power glance, and hit the green Power Reserve button at the bottom. A second screen will ask you to confirm your selection, and the watch will immediately be put in a power-saving mode.
Use Third-Party Complications on Apple Watch
We already discussed this at length in our best Apple Watch third-party complications list, but for a quick refresher, with watchOS 2, Apple allowed using third-party complications on certain watch faces that display tidbits of useful information from their respective apps. To set these, Force Touch on the watch face, and hit Customize. In the screen that allows you to change watch face elements, you can tap one of the highlighted areas and scroll using the Digital Crown to browse through the list of available complications. Set one, press the Crown and that’s it – the complication will come into effect.
SEE ALSO: Best Apple Watch Bands and Straps
Know any more Apple Watch hidden features, tips or tricks? Drop a comment below and let us know.






