
Firefly, Adobe’s “family of creative generative AI models, which was introduced a few months ago, aims to elevate the creativity capacity of its users. With tools like Text to Image, Text to Vector, and much more, Firfefly is Adobe’s submission into the AI race. And now, expanding its AI tools base, Adobe has introduced a new generative AI tool for Photoshop beta testers. Keep reading to find out more.
Generative Expand for Photoshop: Details
The Generative Expand feature is part of Adobe’s Firefly-powered features that are now available for Photoshop beta testers. Using this feature, you will be able to fill in missing details within an image with the help of generative AI. This feature is part of the Crop Tool Workflow in Photoshop.
You will be able to generate content seamlessly with and without a text prompt. With a text prompt, you can easily add or remove any element of the picture and Generative Expand will do it for you. Without any prompt, the AI algorithm will smartly stitch elements taken from the scene to add missing elements to the image, creating a final result that blends seamlessly with the background.
For example, if you want to expand an image with a dog and a man in it, using Generative Fill, you can either add another element, say, a dog or another human being or simply let the AI tool do its trick and create “expended” imagery. To give you a better understanding of this new AI tool, let me take you through the process of generative image generation using Generative Expand.
How to Use Generative Expand in Photoshop Beta
Before you begin, make sure you have Photoshop Beta installed from Creative Cloud Desktop.
1. After you have uploaded the desired image, select the Crop Tool option from the tools panel located on the left side of your screen.
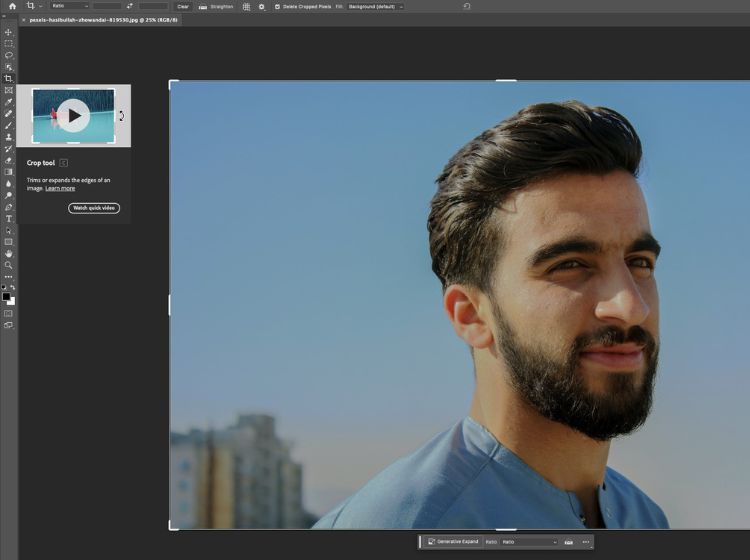
2. Select the image and expand it to your desired area. From the Fill option drop-down menu select Generative Expand and click on the “Commit current crop operation check mark” to initiate the process.
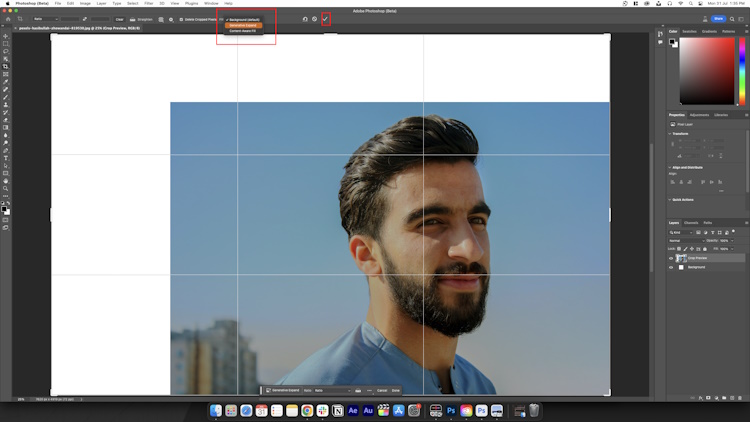
4. The AI will take around 5 seconds to gather data from the image and stitch together the necessary elements to fill in the missing data. And voila! Just like that, you will receive the final expanded image. You can easily customize the image using your own text prompt.
5. Additionally, you will be able to choose from three different AI-generated scene selections that will be available in the preview under the Variations section. You will be able to edit the final image based on your liking as you would normally in Photoshop.
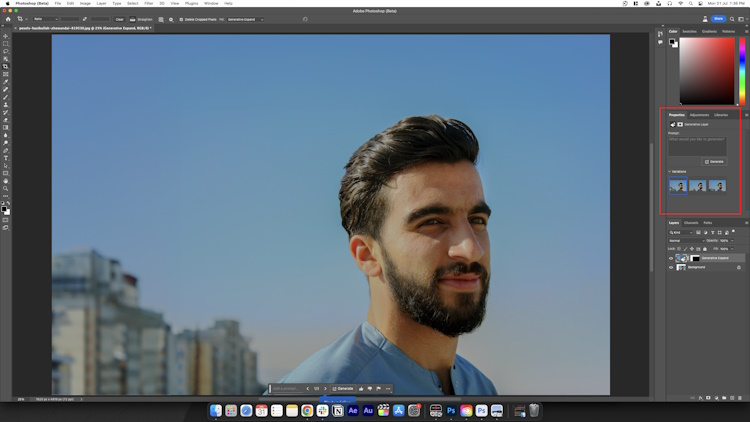
So, if you are a Photoshop beta tester, you will be able to use this feature right away. Go ahead and get creative! Don’t forget to share your experience with us in the comments below.