You would agree when we say that we all have faced audio problems on our age old Windows PCs and laptops. There have been numerous occasions when the built-in speaker has stopped working, or the audio jack has been broken and that’s when we would feel pretty helpless. Well, if you are going through the same, don’t worry, as you can easily turn your Android smartphone to a speaker for your Windows or Linux PC. Here are the steps to use your Android smartphone as PC speaker:
Over the same WiFi network
Note: The method requires your Android device as well as PC to be connected to the same WiFi network to work. Also, you might notice a few lags in playback depending on your network.
1. You will need the Android app SoundWire and its Windows counterpart for this method. So, download the app from the Play Store and download its Windows server software.
Note: SoundWire is available for Windows 10/8/7 /XP, Linux and Raspberry Pi, so choose the download accordingly.
2. Once the app and software is installed on respective devices, open the SoundWire server software on Windows. In the “Input Select” drop-down menu, select “Default multimedia device“.

3. Play any music from a software or through YouTube, Spotify etc. on your Windows PC. Check the SoundWire software and check the Server level meter, which shows the level of sound being transmitted to your Android device. You can also increase or reduce the sound levels that are being transmitted.
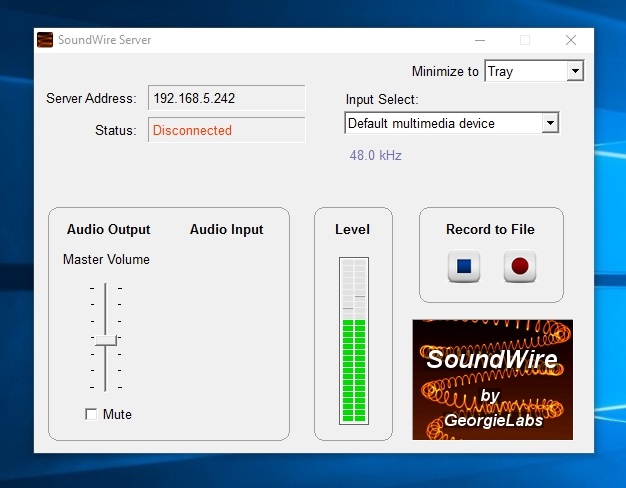
4. Then, open the Android app and set the Server to “Auto locate” and hit the coiled wire button. The wire glowing suggests that the connection has been made. Your Android device will then start playing the music that’s playing on your PC. The good news is the music keeps on playing even when you minimize the app.

Note: If the “Auto locate” feature does not work, you can check the server address in the Server software on Windows and enter that manually on the Android app to make a connection. In case, the server software does not show up the server address, go to command prompt and type “ipconfig” and press enter to check your connections’ IPv4 address. Once you enter a server address, the app saves it and you can find it in the server history.
Using USB, Bluetooth or WiFi tethering
SoundWire also lets you use your Android device as a PC speaker by connecting the devices through USB, Bluetooth and WiFi tethering. The process is same for all the three ways, so here’s how to do it:
1. Set up Bluetooth, WiFi or USB tethering from your Android device to Windows PC the usual way by going to Android Settings->More->Tethering & mobile hotspot. You will need to have a working internet connection, so check the internet connection when the Tethering is set up. Once set up, play any music on your PC.

2. If the internet is working fine, you will have to go to command prompt and check your connections’ IPv4 address using “ipconfig” command, since the “auto locate” feature does not work in this method.
Note: If the IP address starts with 169.254, the tethering isn’t working properly. Disconnect the tethering and connect again.

3. Enter the server address in the Android app and tap the wire coil button. Once the wire starts glowing, the music should start playing. Keep in mind though that the quality of music output depends highly on the network connection, so you can expect a few lags.
SoundWire is basically an audio mirroring app and it brings a number of cool additional features like audio compression for better quality, low latency, audio capture and more. Moreover, the app can be used by any remote control app available on Android. The app is available in a free version, which displays ads and pauses audio at every 45 minutes. The free version also limits compression to only 10 minutes.

However, there’s a full version ($3.99), which brings unlimited Opus audio compression, support for multiple clients, buffer latency display and removes ads.
SEE ALSO: How to Boot Android in Safe Mode and How It Can be Useful
All set to use your Android device as PC speaker?
The method is pretty easy and apart from the audio quality, things work flawlessly, especially when the connection is made over WiFi. So, choose the WiFi method or the tethering method according to your preference and try it out. Let us know in the comments section below, if you face any issues.





