- iPhone can get stuck in SOS after traveling to an area with connectivity issues.
- To fix this, go to an area that has network coverage. If that doesn't work, try toggling Airplane mode, restarting your iPhone, and updating to the latest iOS.
- Also, go to Settings -> Mobile Service -> Network Selection and turn on the toggle for Automatic.
If your iPhone says SOS in the top-left corner and you’ve no idea what it is or how to fix it, you’ve landed at the right place. When you’re traveling or are in a remote area, your iPhone might get stuck in SOS mode, not allowing you to access the internet, send messages, or even make a phone call. Although SOS isn’t a great sign, you need not worry too much, as there are some ways to troubleshoot it on your end. In this article, we’ll tell you what SOS is, why you get it, and how to fix SOS only on an iPhone. Without any ado, let’s get going!
Note
iPhone showing SOS in the status bar and Emergency SOS are two different things. With Emergency SOS, you can quickly alert your emergency contacts for help. On the other hand, SOS in the status bar indicates network connection issues.
What Does SOS Mean on iPhone?
‘SOS Only’ or ‘SOS’ on an iPhone means your device is out of your network carrier’s range to make/receive calls, text messages, or access the internet. When you see SOS on the top-right corner of your iPhone, you can only make emergency calls to numbers like 112 (India & Europe), 911 (United States), 999 (UK), etc. Of course, when you don’t have a proper cellular connection, you won’t be able to access even basic functionalities like phone calls or messages. Rather, you can only call fire, ambulance, police, and emergency services available in your country/region. This is to ensure that you’re safe and can reach out to emergency services even if your iPhone cannot connect to the cellular network.
Why Is SOS Showing on my iPhone?
In most cases, a poor network connection is to blame for why your iPhone shows SOS in the top-right corner, where you see the network signal strength. That said, you might see SOS in the status bar in the following situations:
- Your SIM card has failed.
- You haven’t enabled Automatic Network Selection on your iPhone.
- You’re traveling abroad, and you didn’t enable Data Roaming on your device or activate a roaming pack offered by your network provider.
- Your network carrier might be experiencing outages.
Recently, AT&T faced an outage and many users were stuck in SOS mode on iPhones. In case of a network outage, the iPhone shows an SOS sign and you cannot make calls or receive messages.
8 Ways to Fix SOS on iPhone
1. Move to an area with proper network coverage
The best way to fix ‘SOS Only’ on iPhone is to move to an area with a stronger network coverage. If you’re in the basement of a building, an elevator, or a remote location, it’s pretty normal to see SOS on your phone. Things should get back to normal as soon as you move to an area that’s within the range of your network carrier.
2. Toggle Airplane mode
There can be instances where your iPhone gets stuck at SOS Only and shows the warning even in areas you remember having proper signals in the past. This usually happens when your phone isn’t registering the connection. One of the best ways to fix this glitch is to toggle Airplane mode on your iPhone. Here’s how to do it:
- Open the Control Center on your iPhone and tap on the Airplane mode icon. The icon should turn Orange. Then, wait 5 to 1o seconds and tap on the same icon again.
- Alternatively, head to Settings and turn on the toggle for Airplane mode. Again, wait for a few seconds and turn it off.
- Since iOS 17, Apple offers a quick way to toggle system settings from the Spotlight search. Just search for Airplane mode and turn the toggle on.
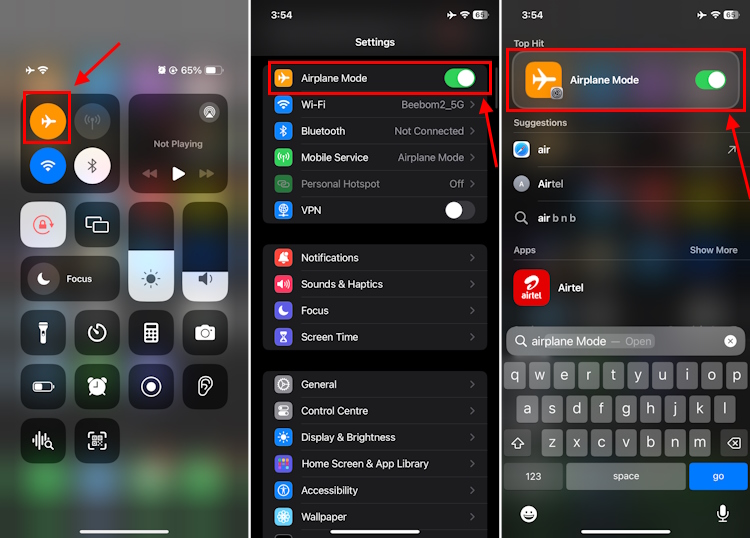
3. Restart your iPhone
If the Airplane mode trick doesn’t work, you can restart your iPhone to allow it to re-establish the connection with the network. So, make sure to turn off your iPhone, wait for a few seconds, and then turn it back on. Here’s how to restart any iPhone model. Once your iPhone has restarted and you’re in a range of cellular connections, you shouldn’t see SOS in the status bar on your iPhone.
4. Check your iPhone’s cellular settings
Another reason why your iPhone is showing SOS could be that your phone’s cellular settings aren’t configured properly. If you haven’t enabled Automatic Network Selection, your iPhone won’t automatically connect to the right network. Instead, you have to manually select which network your phone should connect to. This can sometimes throw issues like putting your iPhone in SOS only. To avoid such problems and ensure optimal connectivity, you should enable the Automatic Network Selection option on your iPhone. Here are the steps to do it:
- Open the Settings app on your iPhone and tap on Mobile Service/ Cellular.
- Tap on Network Selection.
- Here, make sure the toggle next to Automatic is turned on.
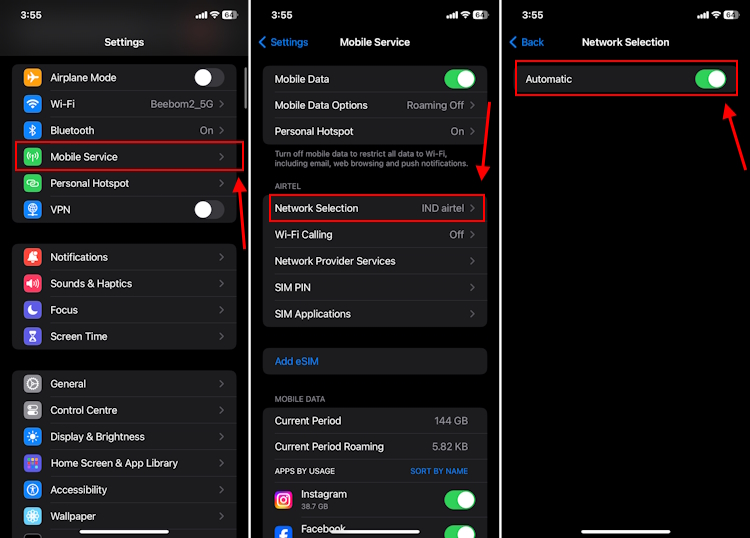
- If it isn’t enabled, you’ll see a list of available networks and have to choose one manually.
5. Check for a Network Provider Settings Update
If you received a notification to update your network settings from the Network Provider and you skipped installing the updates, install them manually to fix the SOS issue. Even if you didn’t receive any notification, follow the steps below to make sure there isn’t a pending update. Make sure you’re connected to Wi-Fi before proceeding.
- Open the Settings app and go to General.
- Tap the option for About.
- If there is a Network provider update pending, you’ll find it here. Follow the instructions on your screen to install the update.
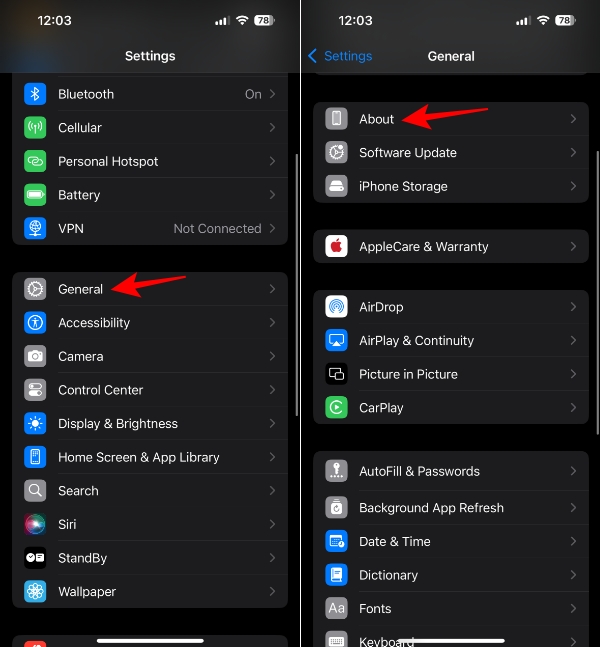
6. Update your iPhone
A software bug could be responsible for this issue. Update your iPhone to the latest iOS to fix this. You’ll need to be connected to Wi-Fi to update your phone since you’re unable to connect to a mobile network.
- Open the Settings app and go to General.
- Tap on the Software Update option.
- If there’s a pending update, install it.
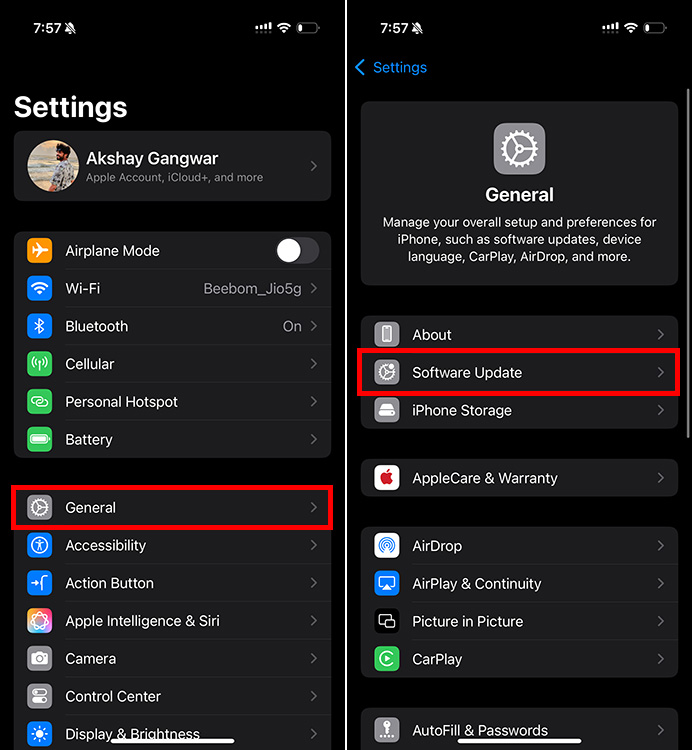
7. Enable Data Roaming (When Traveling)
If you’re stuck on SOS when traveling internationally, Apple recommends making sure that you have data roaming enabled on your iPhone.
- Open the Settings app and navigate to Cellular / Mobile Data.
- Turn on Cellular Data if it isn’t enabled.
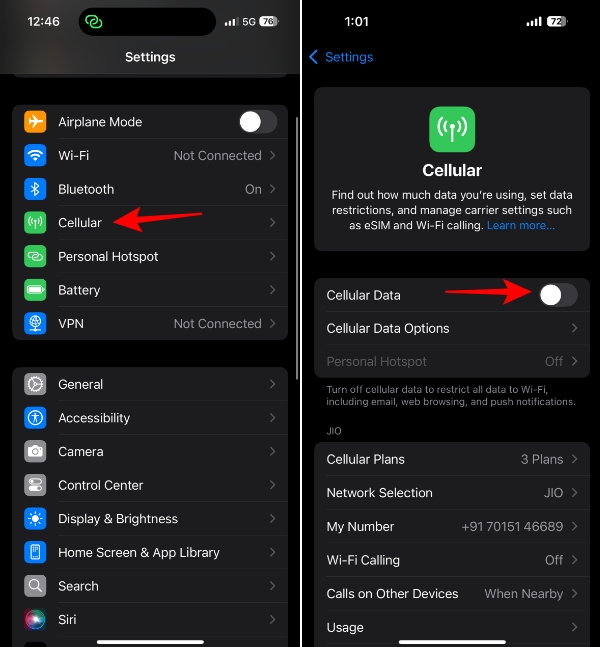
- Then, tap on Cellular Data Options.
- Then, turn on the toggle for Data Roaming.
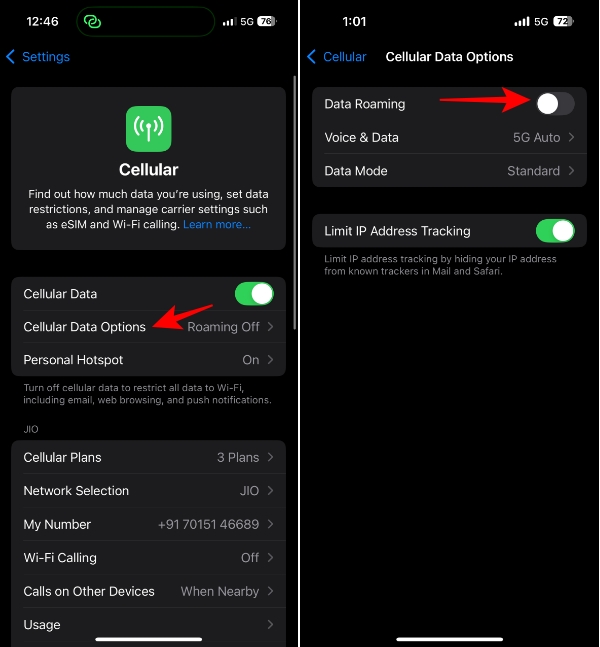
Note
If your iPhone is running Dual SIM, then after turning on Cellular Data, tap on the number you want to change the settings for. Then, tap Cellular Data Options from the number specific settings and turn on Data Roaming.
8. Check With your Carrier
If your iPhone frequently goes into SOS, even in areas where you shouldn’t have any connectivity issues, it could be due to a faulty SIM card. To know if this is the reason, contact your network provider. Also, don’t forget to ask if the carrier is experiencing some sort of outage in your area. More recently, the carrier company AT&T faced an outage, and several users were stuck with SOS on their iPhones due to the outage. In such cases, the only way to fix this is to wait until the issue behind the outage is resolved from the carrier’s end.
While we’re talking about this, it’s worth mentioning that a faulty SIM card slot might trigger the SOS only on an iPhone. To rule out the culprit, visit the nearest Apple store and get your phone diagnosed. If you’ve got an iPhone XR or a later model, consider switching to an eSIM. For several users, this trick helped to get their iPhones out of SOS mode. So, if you can, there’s no harm in giving it a try.
That’s all for now. We hope this guide helped you understand what does SOS mean on iPhone, why your iPhone says SOS only, and helped you get things back to normal. We’d love to hear how you got your iPhone off SOS mode. And in case you’ve any doubts, drop them in the comments below, and we’ll get back to you.





