- Google Lens search history may pile up over time in your account activity.
- On Android, open Lens > History > See full history and delete your Lens history individually or in bulk.
- On iPhone, open the Google app > Lens icon > History > See full history to choose what to delete.
Google Lens is a great app that lets you use your phone’s camera to search for similar products and results on the web, recognize and copy text, translate the text on the go, and more. These search results tend to pile up over time in your Google account activity, and if you want to get rid of the things you’ve searched in the past, there are a few easy ways to delete Google Lens history. Here’s how to do it.
Method 1: View and Delete Google Lens History on Android
Considering you’re using the Google Lens app that comes built-in on most Android phones, the app has a dedicated option that takes you to the history and lets you delete it. Here’s how.
- Launch the Google Lens app.
- Tap the history icon at the top right.
- Then select See full history.
- Scroll down and tap on the X icon at the top right of an unwanted activity to remove it from your search history.
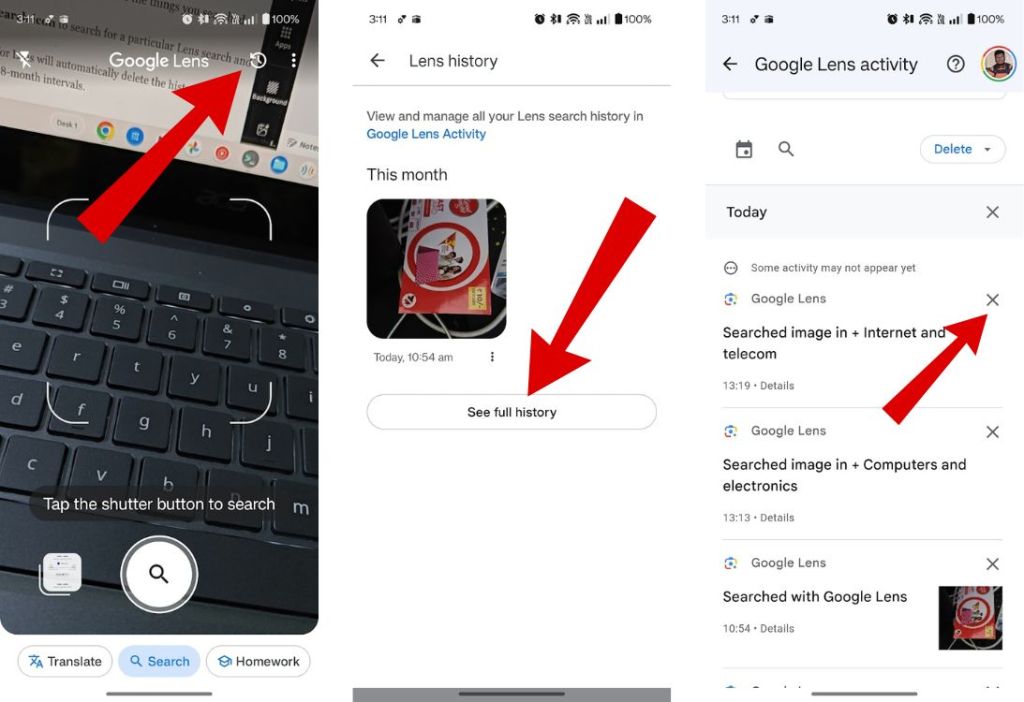
- If you want to delete all your Lens history, tap the Delete dropdown and select Delete all time.
- You can also select Delete custom range to choose a custom date range to remove the things you searched during a specific period.
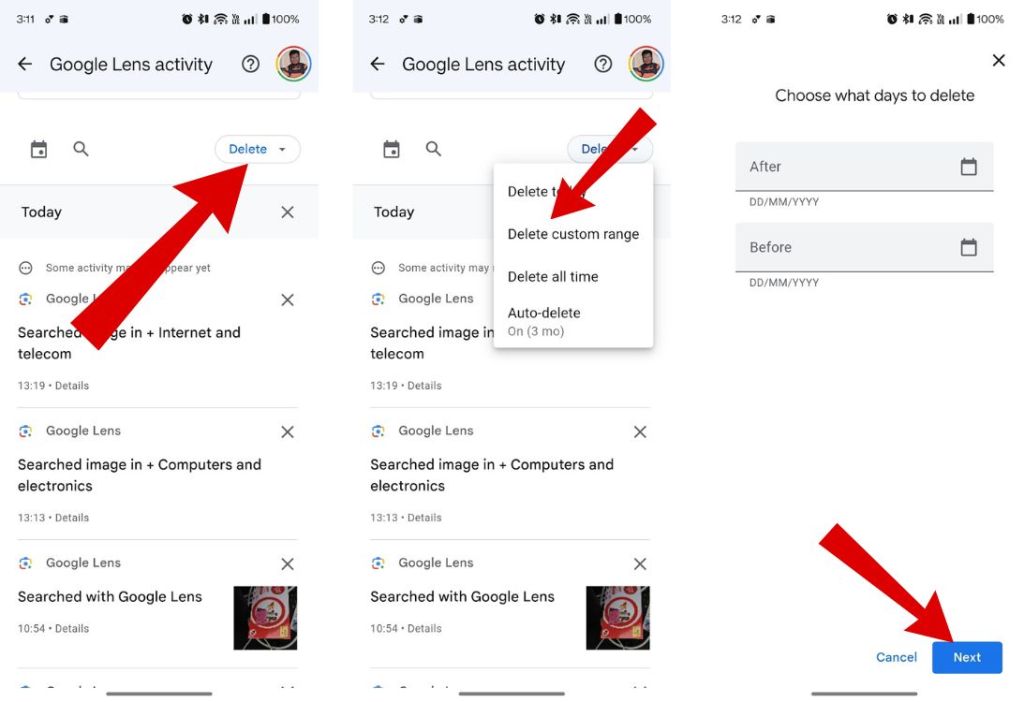
- You can also click the search icon to search for a particular Lens search and delete it.
- Setting up Auto-delete for Lens will automatically delete the history in 3-month, 12-month, and 18-month intervals.
Alternatively, you can also launch the Google app > profile picture > Search History > Controls and tap the Google Lens icon to see all the Lens history.
Method 2: View and Delete Google Lens History on iPhone
Since there’s no dedicated Google Lens app available on the App Store, you can only view and delete your Lens search history using the Google app on an iPhone.
- Launch the Google app on your iPhone and tap the Lens icon from the search bar at the top.
- Here, tap on the history icon to see your Google Lens history.
- Then select Show full history. This will open the Google Lens activity screen.
- From here, follow the same instructions as we shared above to delete your Google Lens search history on your iPhone. The steps are more or less identical to how you delete the search history on Android.
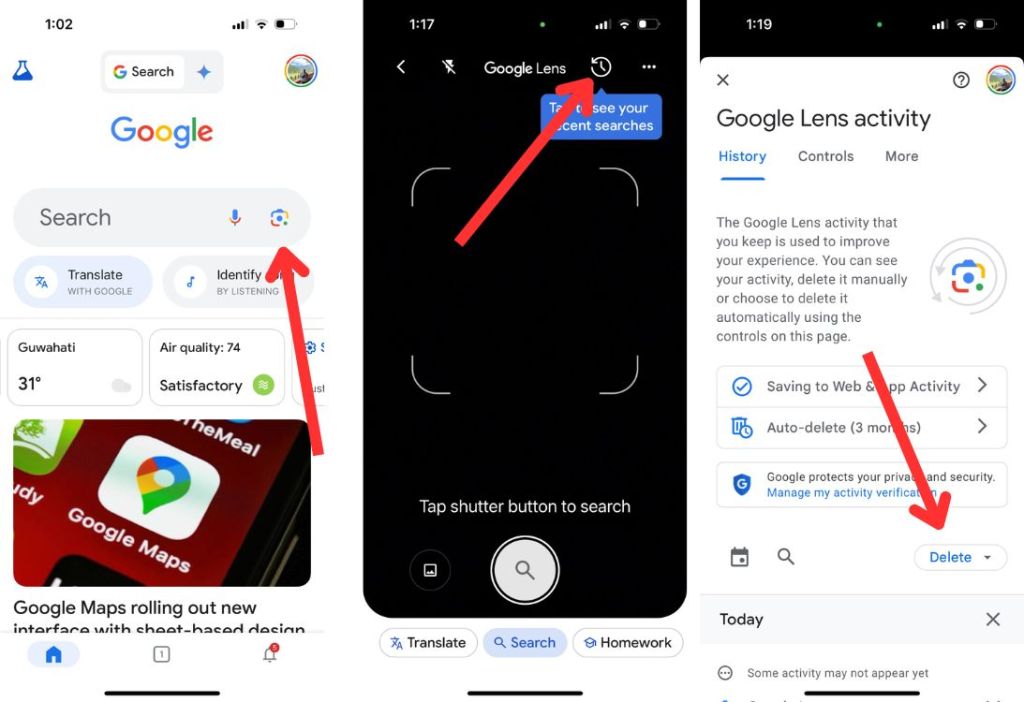
Method 3: View and Delete Google Lens History on PC
Google’s Activity controls can be accessed via the web, thus making it easy to view and delete your search history and activity across all Google apps on a PC.
- Open a browser and go to myactivity.google.com/activitycontrols.
- Log in to your Google account if you haven’t already.
- Click the Google Lens icon from the “See and delete activity” section.
- Then, click on the X icon to remove a specific activity from your history.
- You can also use the Delete dropdown to remove your Google Lens activity from a particular day, range, or all time by selecting Delete today, Delete custom range, or Delete all time respectively.
And those are some of the ways you can delete your Google Lens history. We recommend setting up the custom interval option so that you don’t have to fiddle your account settings each time you want to clear the Lens history. You can also use the Auto-delete option to allow Google to delete your search history automatically every few months.
What are your thoughts on Google Lens, and how often do you use it? Let us know in the comments below.









