Why invest in an expensive webcam when you can use your iPhone as one? Yeah, you read that right! Thanks to some pretty reliable webcam apps, you can turn your iOS device into a handy webcam for your favorite video-conferencing apps like Zoom, Microsoft Teams, and more. Since the cameras on modern iPhones (or Android phones for that matter) have gotten so better that they are often termed the DSLR killer, you can now safely use them for video conferencing or vlogging. Whether you are looking for a way to enhance your livestreams or give a pro touch to your video meetings, let me help you set up your iPhone or iPad as a pocket-friendly webcam.
Turn Your iPhone or iPad into a Webcam
Before getting started with quick steps, let’s get the requirements out of the way. For a smooth navigation, you can refer to the table of contents below.
Requirements to Set Up Your iPhone, iPad As a Webcam
Most webcam apps for iOS work in sync with their macOS/Windows counterparts. So, you will need to install a webcam app on your iPhone and the companion software on your computer.
Notably, the webcam apps work via both USB and Wi-Fi connections. So, you have the flexibility to choose from either of the options. While it’s always convenient to go for the wireless mode, a proper wired connection is the better option, especially if you want to have sharper and crisper video quality.
Webcam App to Choose for Your iPhone, iPad
Of all the iOS webcam apps that I have come across, EpocCam has turned out to be a clear winner. The app features a neat user interface and is pretty easy to set up. Moreover, it works via both wired and wireless connections, which adds onto the convenience. Another interesting thing about the app is that it now supports Snapchat’s AR lenses for you to wear some during live videos or calls. There are around 15 Snap lenses to choose from, including, virtual backgrounds, personalized filters, and more.
Do note that the free version of EpocCam will limit your video to 640×480 at 30fps. If you wish to get the 1080p Full HD video, you will need to shell out $8 for the EpocCam Web camera for the computer app. Another thing worth noting is that if you want to run multiple streams with the HD features simultaneously, you will have to upgrade to the EpocCam MultiCam that is available for $20.

EpocCam supports both Mac and Windows. Note that if you want to use the EpocCam webcam on your Windows PC in wired mode, you will need to have iTunes installed on your computer.
For basic use, EpocCam’s free version feels up to the mark. If you are looking for a better-equipped webcam app for your iPhone at a relatively affordable price, EpocCam’s $8 variant is a safe bet. Features like the ability to choose front or rear-facing cameras, enable the flash, and use different lenses will have you covered.
Quick Steps to Turn Your iPhone into a Webcam
- To get going, download the EpocCam app on your iPhone or iPad.
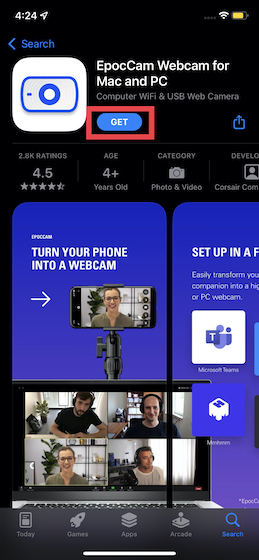
- Open a browser on your Mac or PC and navigate to Elgato’s website.
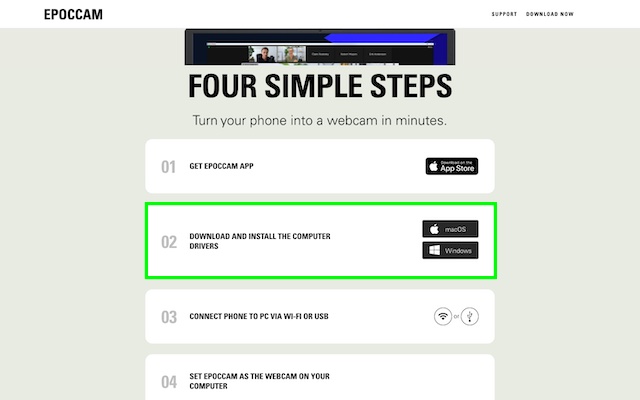
- After that, download the EpocCam’s driver for your computer. It’s worth pointing out that the driver supports macOS 10.12 or later and Windows 7 or later, so it will work even if you want to use your iPhone as a webcam for Windows 11.
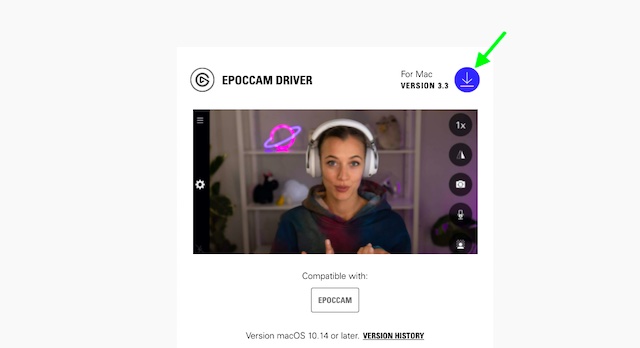
- Next, go through the quick process to install the driver on your computer. Once the installation is done, you might be prompted to restart your machine.
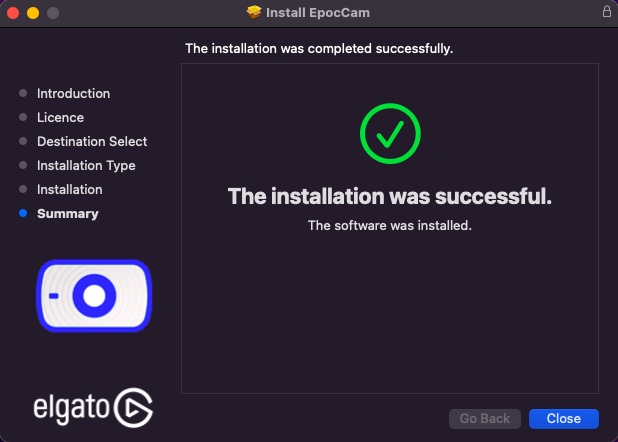
- Now, launch the EpocCam app on your iOS device. As mentioned, it’s designed to work via both Wi-Fi and USB. So, you can choose your preferred option. If you want to connect wirelessly, make sure that your iPhone and computer are on the same Wi-Fi network.
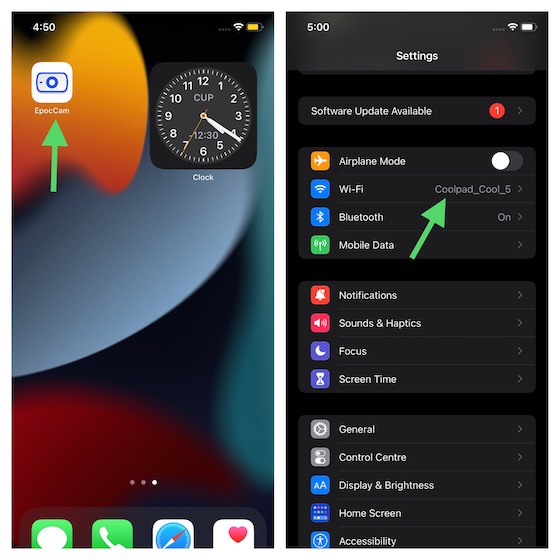
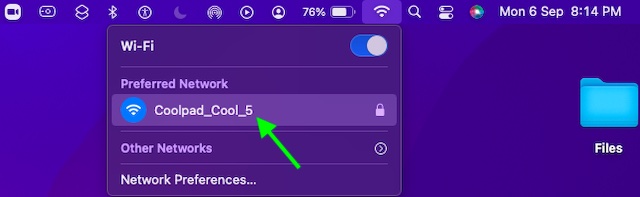
- Up next, allow the EpocCam app to access your camera and microphone. Besides, you also need to allow the app to use your local network.
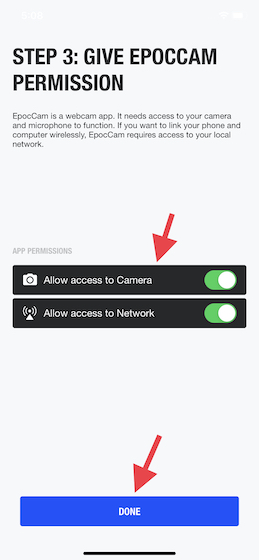
Note: You can head over to Settings -> Privacy -> Local Network and then turn on the toggle right next to EpocCam.
- Following this, open the app where you want to use EpocCam as the camera source. In this guide, I’m going to set up EpocCam as the camera source for Zoom. Simply, open the Zoom app on your computer and then click on the Settings icon. After that, select Video in the sidebar. Next, click on the drop-down menu right next to Camera and choose EpocCam.
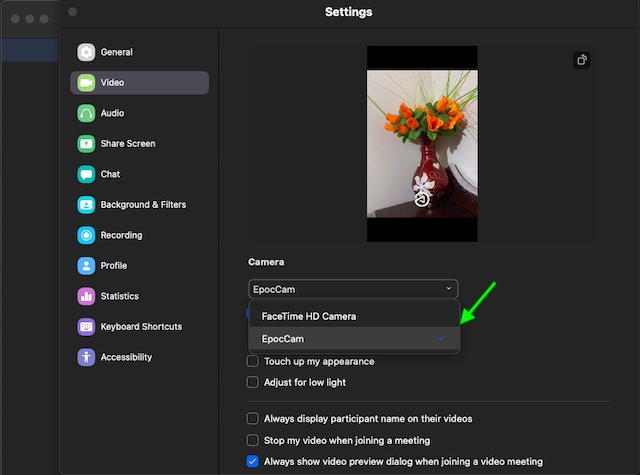
There you go! You have successfully set up your iPhone as a webcam. Now, go ahead and make the most of your iOS device as a webcam.
Tips to Follow to Turn iPhone Into a Webcam
If you want to get the most out of your iOS device as a webcam, it would be apt to invest in a tripod mount or smartphone mount. You can get more than a decent tripod for your iPhone for under $50 on Amazon. The Vicseed 67″ tripod ($40) and the adjustable (from 27″ to 80″) Pixel tripod ($40) are decent options to consider. These tripods are well-built and come with a secure locking mechanism to keep your device steady, which makes them an ideal foil for vlogging or video-conferencing.
Though most iPhone webcam apps allow you to capture audio, you should either get a proper desk microphone or have fully-equipped headphones for clear audio. If you have AirPods or any high-quality wireless earphones, they can also get the job done for you. You can also invest in a ring light to enhance the lighting condition while you are on a video call or are live.
Bear in mind that using your iPhone as a webcam will drain its battery. Therefore, pick the wireless connection only for a short period of time so that it doesn’t kill your battery. If you are not using a USB connection that charges your phone while you chat, I would recommend you keep your device plugged into an outlet.
Best EpocCam Alternatives to Use iPhone, iPad As a Webcam
While EpocCam is undoubtedly a top-notch webcam app for iOS, it’s not the only option out there. So, just in case you are willing to explore more options, check out a few notable alternatives.
1. iVCam
If there is any webcam app that can take on EpocCam in most aspects, it has to be iVCam. It’s quite similar to EpocCam in terms of functionality and is also a free app. Though iVCam’s freemium version supports HD resolutions, it includes a watermark over the video feed. iVCam’s premium version is available for $9.99, which is competitive if not cheap. Unfortunately, it only supports Windows.
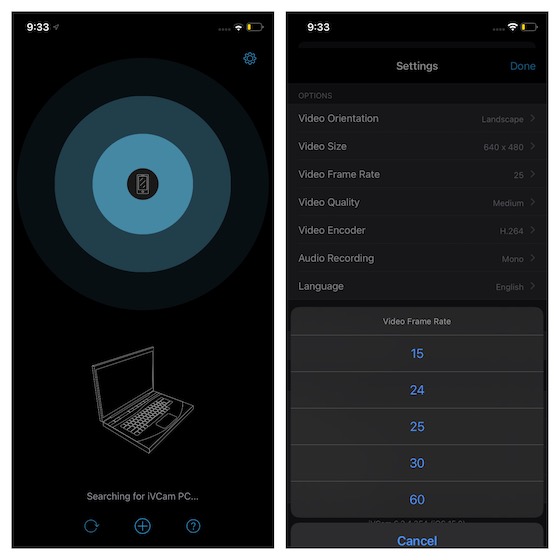
Install: (Free, $9.99 for premium version)
2. iCam
For the folks who are hunting for a comparatively affordable webcam app for their iPhone or iPad, iCam appears to be a good choice. You can use it to remotely monitor multiple live videos and audio webcam feeds from your iOS device over LTE or Wi-Fi. Notably, the app offers the supports for iCam Cloud that lets you automatically back up iCamSource events to the cloud. You can view the recorded backups on the web or in the app itself. It’s available for both Mac and Windows.
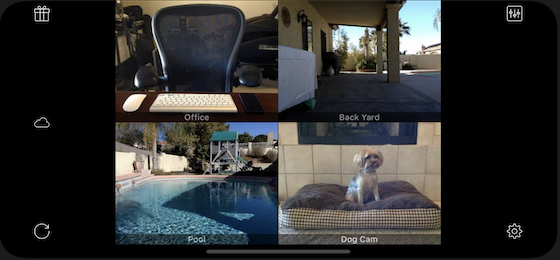
Install: ($4.99)
Which Apps Support iPhone as Webcam?
The EpocCam app or any other app works with a number of video-calling apps and you can head to the any app’s settings and select the preferred app as the camera/microphone source to use your phone as a webcam. Here’s a list of the popular apps:
- Zoom
- Skype
- Microsoft Teams
- Google Meet
- Cisco Webex
FAQs
What is the best webcam app for iPhone?
There are a number of apps you can use to turn your iPhone into a webcam. From the above-mentioned, the EpocCam app can be termed as a safe and reliable option.
Can I use an Android phone as webcam?
Much like an iPhone, you can use an Android smartphone as a webcam for you to conduct easy video calls during the current work from home situations.
Can I use my iPhone as a webcam on Windows 10 or macOS?
Yes. The aforementioned steps can help you conduct video calls on your Windows 1o PC or a Mac with your iPhone as a webcam.
Use Your iOS/iPadOS Device As a Pocket-Friendly Webcam
That’s it! Now that you know how to turn your iPad/iPhone into a fully equipped webcam, get the most out of this hack. Gone were the times when smartphone cameras were only restricted to clicking images. Today, not just the top-tier iPhones but also mid-range Android devices come equipped with more than capable cameras. Thus, apart from letting you snap stunning selfies, they can also live up to your expectation as a handy webcam for video-streaming or video-calling.
That said, which is your favorite webcam app? Let us know in the comments section below.





