When you think about the Apple Pencil, you’re probably thinking of things like drawing and illustrations. However, while you’re using your iPad with the Apple Pencil for drawing, taking notes, or anything else, you might also need to navigate around things, right? Of course you can use your fingers for that, but it’s far easier to just use the pencil already in your hands. If that sounds like a good idea to you, here’s how to use Apple Pencil to navigate on iPad.
Use Apple Pencil to Open Control Center
One of the most common things that you might want to do while using your iPad with the Apple Pencil is to open Control Center to adjust brightness, volume, or other settings. Here’s how you can open the Control Center with an Apple Pencil:
Simply tap on the “battery” in the top menu-bar on your iPad with the Apple Pencil.
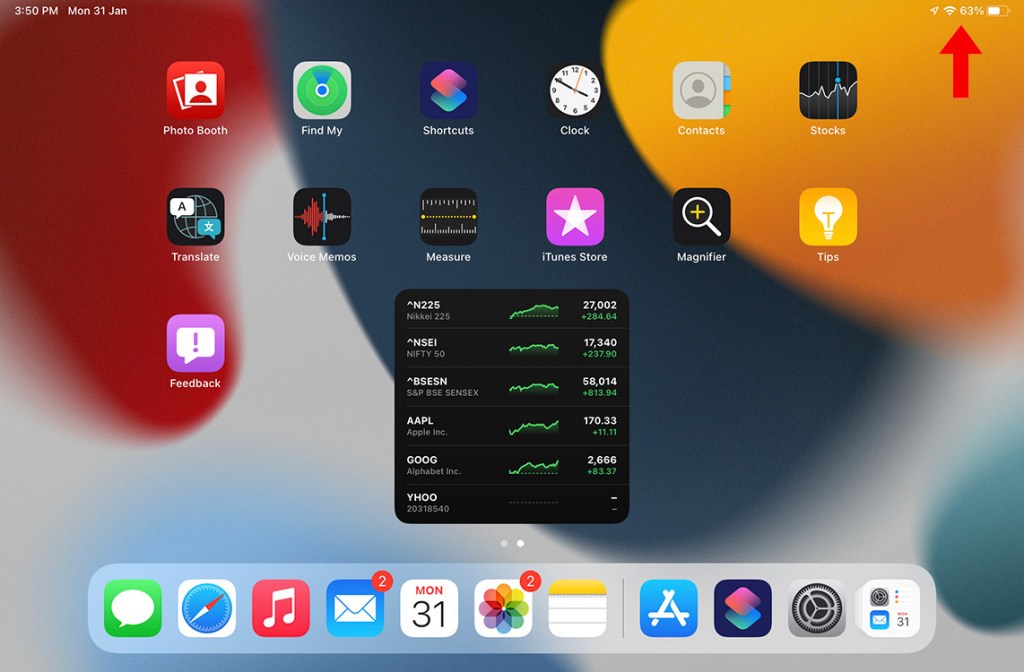
This will open up the Control Center on the iPad and you can easily adjust anything that you need to change. Once done, you can just tap on the blank area around the Control Center to dismiss it once more.
Use Apple Pencil to Open Notification Center
Similarly, if you want to check on your notifications, you can open the Notification Center with your iPad as well.
Just tap on the “date-time” in the top menu-bar on your iPad with the Apple Pencil
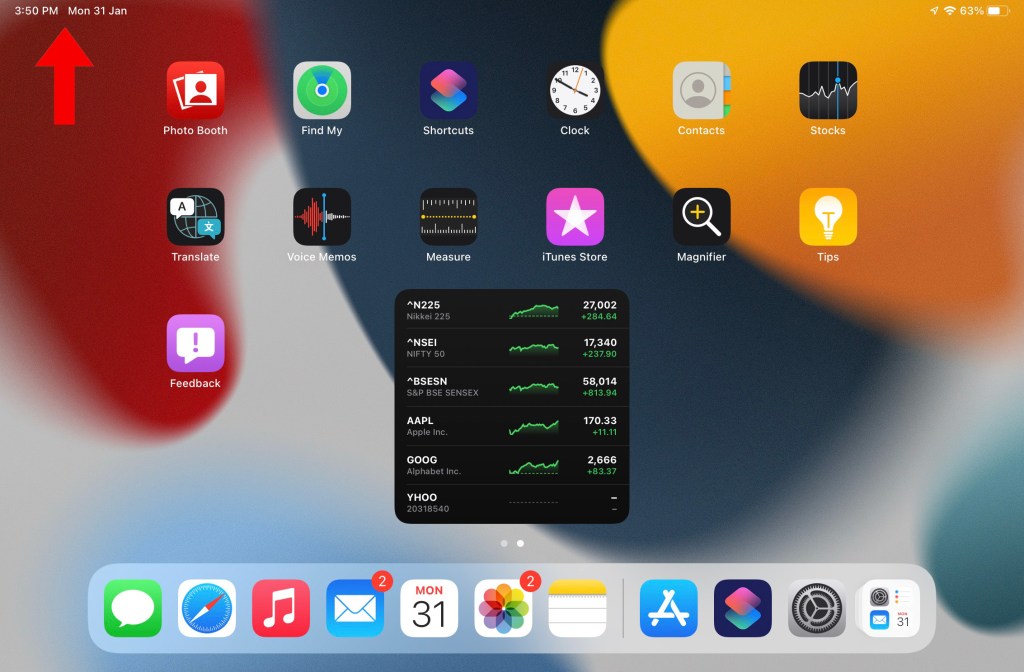
This will open up the Notification Center on your iPad and you can check and dismiss notifications here. Once done, you can just swipe up to dismiss the Notification Center.
Use Apple Pencil to Go to Home Screen
Now, the Apple Pencil is capable of opening the Control Center and the Notification Center. However, it is strangely unable to go back to the home screen on your iPad. Whether you try tapping on the home bar, or swiping up using the Apple Pencil, it simply won’t do anything to take you to the home screen of your iPad.
That said, there’s a workaround you can use to be able to head to the Home Screen with the Apple Pencil.
- Open the Shortcuts app on your iPad and tap on the plus icon to create a new shortcut
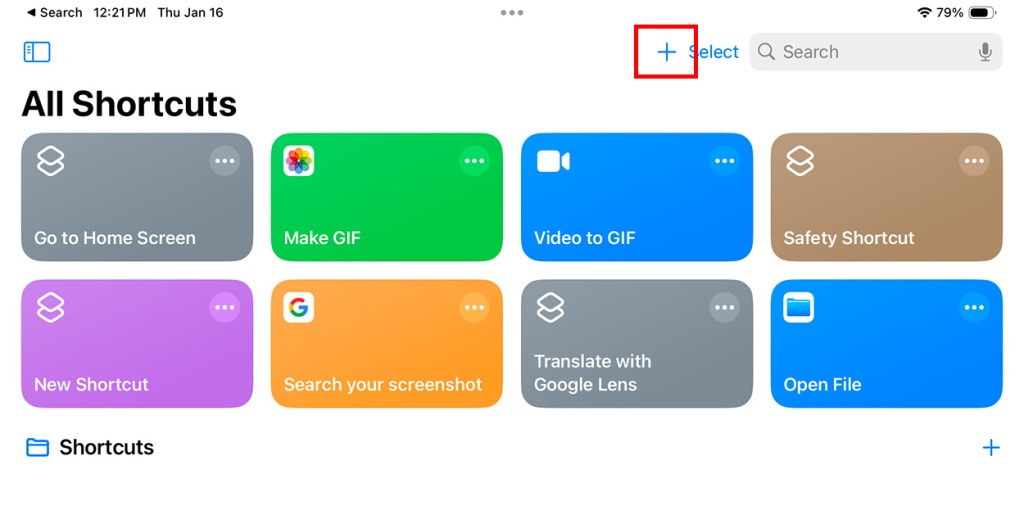
- Add the action “Go to Home Screen” in the shortcut
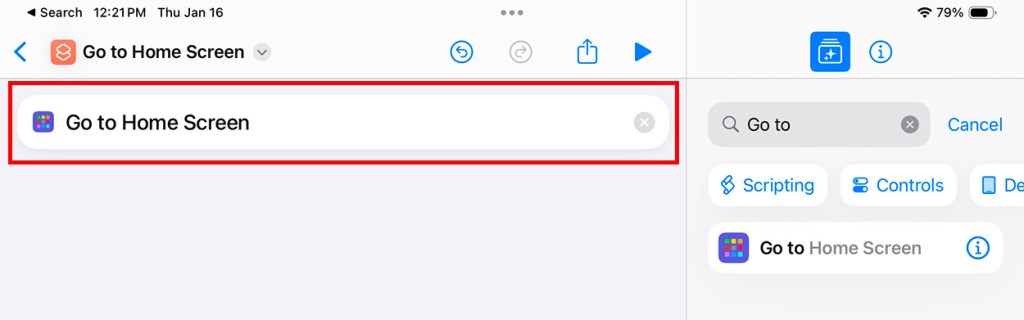
- Tap on the back arrow to save your shortcut
- Open the control center and long press on the empty space to enter edit mode
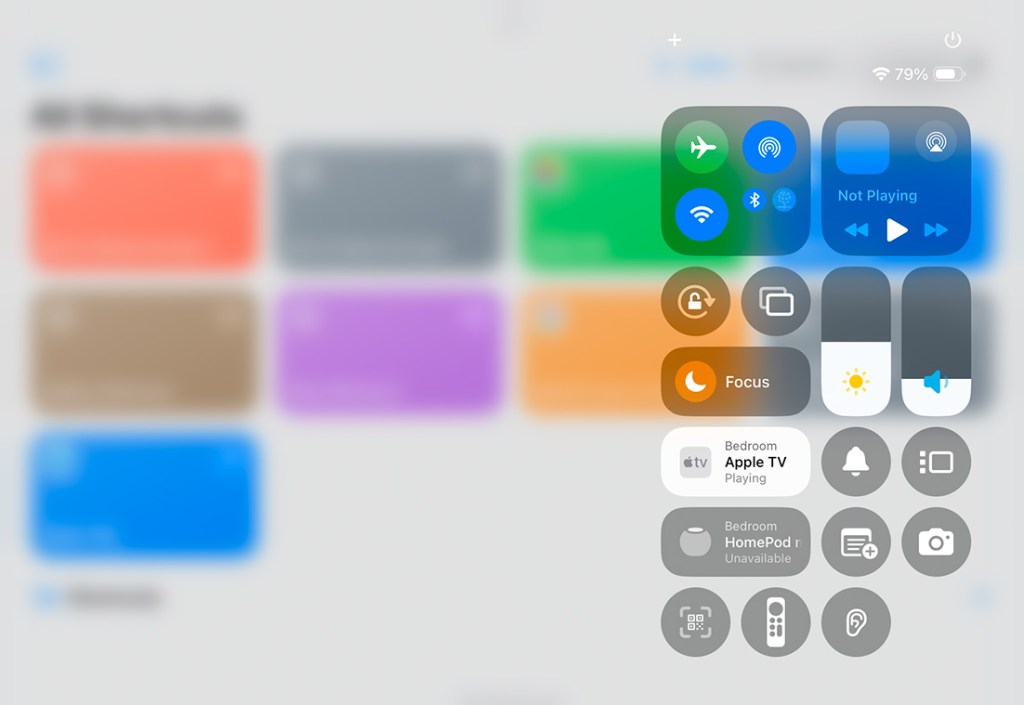
- Tap on “Add a Control”
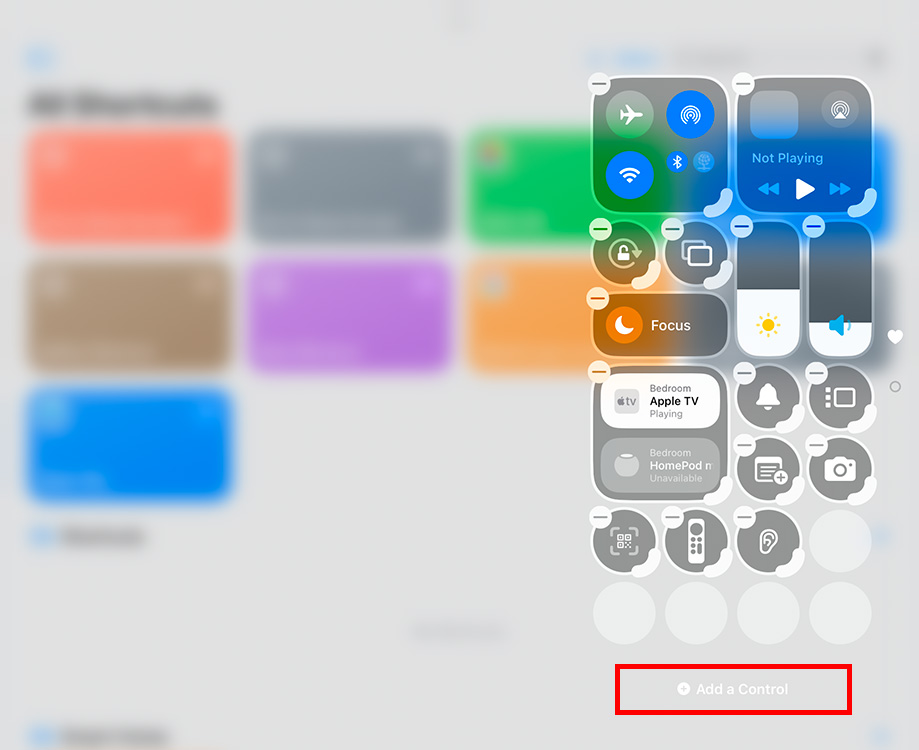
- Scroll down to “Shortcuts” and tap on the “Shortcut” option
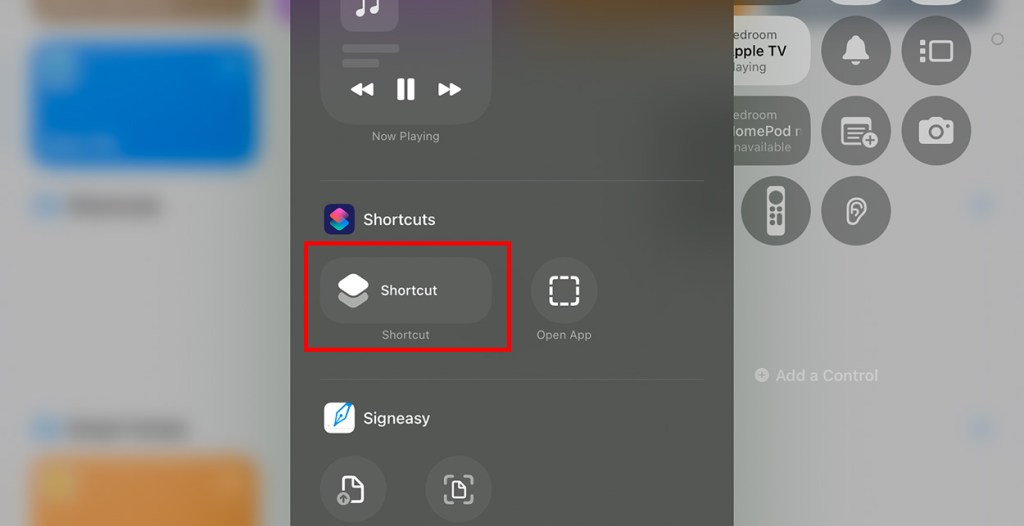
- Tap on “Choose” and select the “Go to Home Screen” shortcut
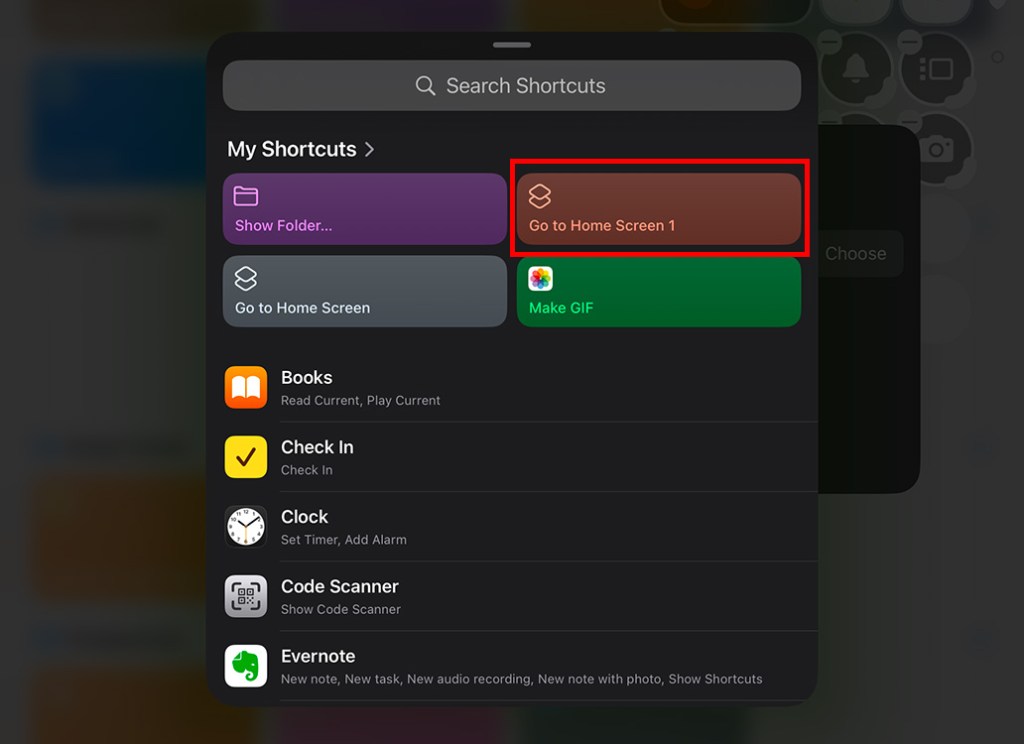
- Tap anywhere in the blank space to confirm the changes
Now, whenever you need to go to the home screen with your Apple Pencil, you can open the Control Center and tap on the Go to Home Screen shortcut to do so. It’s obviously not as good as having a native method to go home, but it’s a workaround that works really well, and is decently fast as well.
Well, that’s how you can navigate around your iPad using the Apple Pencil. Hopefully, the next time you’re using your favorite iPad apps, you can easily use your iPad with the pencil without having to constantly switch between using the Apple Pencil and your fingers. In case you have any doubts, let us know in the comments, and meanwhile, let’s all hope that Apple adds a native gesture to go to the home screen with the Apple Pencil soon.






