In our guide on how to sideload apps on Android TV, we have described all the ways you can transfer files to Android TV. But what if you want to transfer files from Android TV to PC or smartphone? Well, in this article, we bring you multiple ways to send files from Android TV to any device. We have also mentioned a method where you don’t need a common WiFi network to transfer the files. So without any delay, let’s go ahead and learn about the steps.
Transfer Files from Android TV to PC or Smartphone (2021)
Here, you can find all the four methods that we have covered in this guide. To move to the relevant section easily, you can click on the link below.
-
SFTV
The easiest way to transfer files from Android TV to your PC or smartphone is through the SFTV app. It allows you to transfer files from both ends in a seamless manner. Keep in mind, your Android TV and the recipient device must be connected to a common WiFi network for the transfer to take place. Also, note that the SFTV app is not available on iOS.
1. First off, go ahead and install the SFTV app (Free) both on your Android TV and PC/smartphone.
2. Next, open the SFTV app on your Android TV and PC/smartphone. After that, click on “Send” on Android TV.

3. On the next page, select the file from your internal storage that you want to transfer from Android TV.

4. Now, SFTV will detect the recipient device. Just click on it and within seconds, the file will be transferred to your PC or smartphone. Make sure your smartphone or PC is actively running the SFTV app.
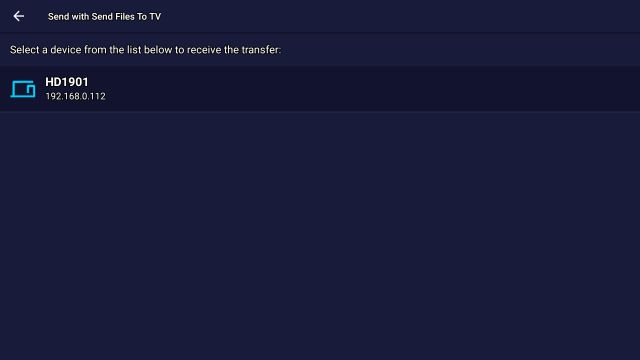
-
Solid Explorer
Solid Explorer is another simple way to transfer files from Android TV to PC/smartphone. It uses the Solid Explorer app to create an FTP server on your Android TV. After that, you can access the whole internal storage on any local device including iOS. Keep in mind, just like the above method, both your devices must be connected to a common WiFi network.
1. Open the Play Store on your Android TV and install Solid Explorer (Free, offers in-app purchases).
2. After that, open Solid Explorer and move to the hamburger menu on the top-left corner. Here, scroll down to the bottom and expand the “Toolbox” menu and then open “FTP Server”.

3. Now, simply click on “Start” and you are done.

4. Open a web browser on any device connected to the local network and enter the FTP address. For instance, I have entered ftp://192.168.0.106:9999. Bear in mind, the FTP address might be different for you.

5. Upon opening the FTP address, you will find all the content of your Android TV available on your device. Now, simply click on any file and it will be downloaded to your device. Easy peasy, right?

6. After you are done with the transfer, open Solid Explorer and click on “Stop” to end the FTP server. Now onwards, you can just start the server from Solid Explorer and you can access all your TV files and folders.
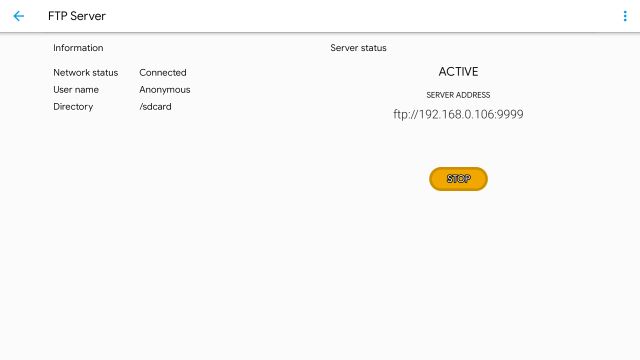
7. If you are using Chrome to open the FTP server and the web browser is not opening the URL then you need to enable a flag. Open chrome://flags and turn on “Enable support for FTP URLs” flag. Now, restart Chrome, and the FTP URL will start working again.

-
ADB
Unlike the above two methods, this one is a bit technical in nature and only applicable for transfer from Android TV to a desktop computer. So if you have tinkered with ADB before, you can try this method. It’s actually a fairly straightforward process, but you need a common WiFi network.
1. Just set up ADB on your computer and open Settings -> Network and Internet -> Your WiFi Network on your Android TV. Here, note down the IP address.

2. After that, run adb connect ipaddress to connect to your Android TV wirelessly. Make sure to replace ipaddress with the actual IP address that you have noted above. Next, hit enter and your Android TV will be connected to your computer through wireless ADB.

3. Now, run the below command to pull files from your Android TV to your computer. Here, you need to replace the filename with the actual name including the file format. The file will be saved in the ADB folder of your computer.
adb pull /sdcard/filename

If the file is inside the Download folder:
adb pull /sdcard/Download/filename
If you want to pull a complete folder:
adb pull "/sdcard/Foldername"
-
Cloud Service
If you are not in a common WiFi network then you can use cloud services to transfer files from Android TV to PC. We have already written a guide on how to set up a cloud service on Android TV so follow the tutorial step by step and you will have a working cloud setup. Now, you can just upload your files to the cloud service and access them on any device, from anywhere.

Frequently Asked Questions
Q. How Do I Transfer Files From Android TV to USB?
You need to plug the USB drive into your TV’s USB port. After that, install Solid Explorer (Free, offers in-app purchases) or any other file managers for Android TV and from there, you can transfer files from Android TV to your USB drive.
Q. How Can I Transfer Videos From My Android Smartphone to My TV?
As I have mentioned above, you can use the SFTV app (Free) to easily transfer videos your Android smartphone to the TV and vice versa.
Q. How Do I Transfer Files From My Phone to My LG Smart TV?
On LG Smart TV, you need to use a USB thumb drive to transfer files from your phone to the TV.
Q. Which is The Best File Manager App for Android?
I would pick Solid Explorer as the best file manager for Android, but you can also give a look at FX File Explorer.
Q. How Do I Install Google Drive on my Android TV?
You can’t install Google Drive on your Android TV officially, but you can definitely access all your files through cloud integration. Just follow the steps under the Cloud Service section of this article and you will be able to use your Google Drive files on Android TV.
Q. How Do I Use AirPlay?
To use AirPlay, you need an iPhone or iPad and an AirPlay-compatible TV.
Q. How Can I Put Pictures From My Phone to My TV?
You can go through the SFTV section of this article and then you will be able to put pictures from your phone to the TV.
Q. How Can I Cast to My TV Without WiFi?
You can use a USB-C to HDMI cable to cast your smartphone screen to your TV without WiFi. You need to move to the appropriate HDMI input.
Q. How Do I Wirelessly Connect My Phone to My TV?
To wirelessly connect your phone to your Android TV, follow the ADB section of this article.
Q. How Do You Connect Your Phone to a Smart TV?
You can use the SFTV app to connect your phone to a smart TV for file transfer. And if you want to mirror your phone screen then use the screencast feature on your smartphone.
Q. How Can I Connect My Android Phone to My Non-smart TV?
Sadly, you can’t connect an Android phone a non-smart TV.
Q. How Can I Transfer Movies From My Phone to My TV?
You can use the SFTV app to transfer movies from your smartphone to the TV.
Send Files From Android TV to PC or Smartphone in Four Ways
So these are the four ways you can send files from your Android TV, be it an APK or a document file, to your PC/smartphone. I would say, for most users the SFTV app would suffice. But if are using an iPhone then try the Solid Explorer method. It’s just as seamless as other methods. Anyway, that’s all from us. If you want to learn more such Android TV tips and tricks then follow our linked guide. And if you have any questions then let us know in the comment section below.






