- A major cause of battery drain on Android can be the apps that are installed on your device.
- To get your phone's battery life back on track, turn on Adaptive battery, identify apps that drain battery, and uninstall them.
- You can also try restricting background usage for some apps, force-closing misbehaving apps, and installing app updates regularly.
Android’s standby and background optimization have improved drastically over the past few years. However, having too many apps running in the background could result in excessive battery drain. While some apps need to run in the background to provide important functionality, few might run in the background for no reason. So, here’s how you can stop apps from draining the battery on Android.
First, Find Which Apps Are Draining Battery?
To solve the issue, you need to get to its root, and we start by glancing at which apps are actively running in the background and draining your battery. We can find these apps from two menus — Running Background Services and Battery Usage.
- To check the battery usage per app, open the Settings app on your device, and go to Battery > Battery usage.
- Scroll down to see the list of apps and the battery percentage they’ve used. This list will display the app with the highest battery consumption at the top, followed by subsequent apps.
- To view the battery used by the phone’s components, tap the dropdown underneath “Battery usage since last full charge” and select View by system.
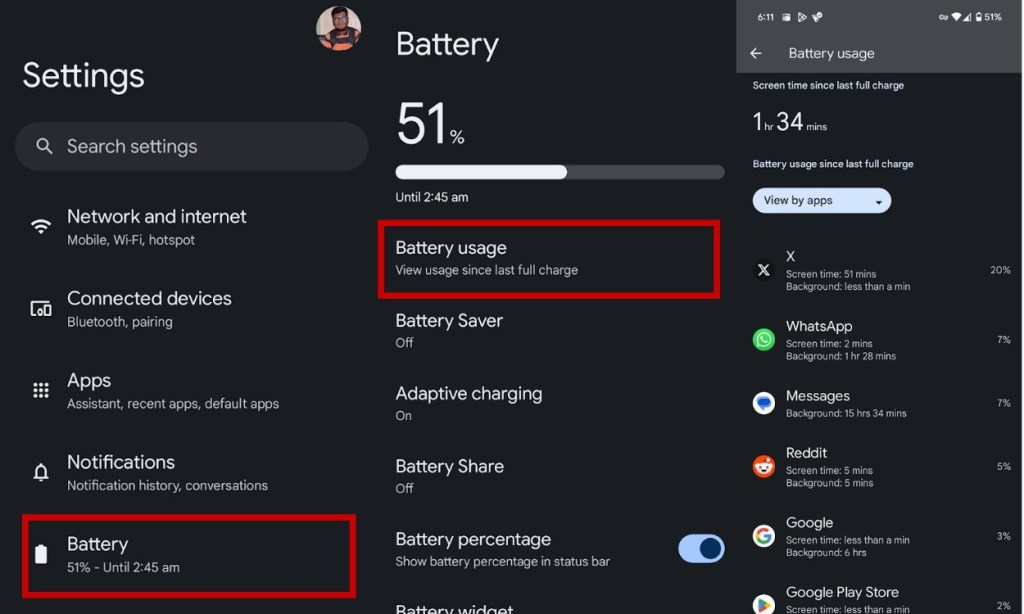
Ways to Fix Battery Draining Issue on Android
1. Turn On Adaptive Battery Feature
When Adaptive Battery is enabled, Android learns from usage patterns and decides which apps and services are needed in the background and which aren’t.
- To enable Adaptive Battery, go to Settings > Battery.
- Here, select Battery Saver and tap on Adaptive Battery to expand this section.
- You can now turn on the Use Adaptive Battery toggle.

While Adaptive Battery is a great option to help reduce battery drain, do keep in mind that it may reduce performance and delay notifications in a few cases.
2. Allow or Restrict Background Usage
One of the best ways to stop apps from draining battery on Android is by restricting them from running in the background, if you don’t feel like having them running is important. For example, having WhatsApp running in the background is important so that you don’t miss notifications; Having apps like Google Authenticator running isn’t.
- Open the Settings app and go to Apps.
- Here, scroll down and tap on App battery usage.
- From the list of apps that show up, select the app you want to stop running in the background.

- You can now turn off the Allow background usage toggle to prevent this app from running in the background
- If you don’t want to completely dismiss the app from the background, tap on Allow Background usage (not the toggle) and choose Optimized.

Doing this for the apps you think are unnecessarily eating up battery should stop them from draining your phone’s battery.
3. Force Stop Apps That Are Draining Battery
If you do not want to restrict the app from running in the background and want to stop it for the time being, you might want to force-stop it instead.
- Enable the Developer Options on your Android phone by going to Settings > About phone and tapping the Build number seven times.
- Once enabled, go to Settings > System > Developer options.
- Here, scroll downward and tap on Running services.
- Now, select an app from the list that you want to stop and tap on Stop.

- Alternatively, you can force-close apps on your device by going to Settings > Apps.
- Now, select an app that you want to stop and tap on Force stop.

Force-stopping apps is a way to shut them down temporarily. When you do this, the app doesn’t run in the background until you launch it next time.
4. Update Apps on Your Phone
Sometimes an app takes too much battery due to bugs or if it isn’t well optimized for the platform. In that case, you may want to check if the app’s developer has pushed an update that fixes the battery drain issue. To check for app updates on an Android device:
- Open the Google Play Store and tap your profile icon at the top-right corner.
- From the overflow menu, select Manage apps and device and tap on the Updates available section.
- You’ll now see all the apps that have updates available. You can install the latest version of an app by tapping on the Update button adjacent to it. Or, you can tap on Update all to install all available app updates.

5. Uninstall Unwanted Apps
Having too many apps installed on your Android phone could lead to severe battery drain. In such cases, it’s always good to uninstall the apps you no longer use or need.
- To uninstall multiple apps at once, launch the Google Play Store and tap on the profile icon at the top-right corner.
- Tap Manage apps and devices and select the Manage tab at the top.

- Select the apps you want to uninstall and tap on the Bin icon at the top right corner.
- You can now confirm this action by tapping on Uninstall from the dialog box.

If you have mistakenly deleted apps, the Play Store also allows you to bulk install apps that you want to retrieve.
You can uninstall third-party apps using the above method but you cannot uninstall a system app. System apps can only be disabled on Android.
- To disable system apps, go to Settings > Apps.
- Now, select a system app that you want to disable from the list and tap on Disable.

And these are some ways to stop apps from draining battery on Android. What apps did you end up disabling from running in the background after reading this guide? Do revisit this article if it helped you gain some control over the battery life of your Android device.





