The budget smartphone king, Xiaomi has just released its latest smartphone, the Redmi 5 and it is proving to be a great successor to the previous Redmi phones. In fact, we have already given the phone a thumbs up in our full review. Although the hardware features of this smartphone are really good, its software side of things is what has us enamored. In our testing of this new device, we have discovered various tips and tricks which will enhance your experience with the Redmi 5. In this article we are going to share those Redmi 5 tips and features with you guys so that you can also enjoy them:
The Best Redmi 5 Features and Tricks
1. Fullscreen Mode for Apps
As you might know, Redmi 5 comes with a beautiful 18:9 display. I have always been a fan of 18:9 display as not only they provide us with more vertical space, they also make even large phones more manageable with one hand due to their smaller width. That said, one problem that smartphones with 18:9 display face is that not all apps are optimized for them, hence they display black bars at top and bottom which looks ugly. Xiaomi helps you solve this problem by allowing you to enable full-screen mode for all the apps. To do that, go to Settings -> Additional Settings -> Button and gesture shortcuts -> Fullscreen mode.
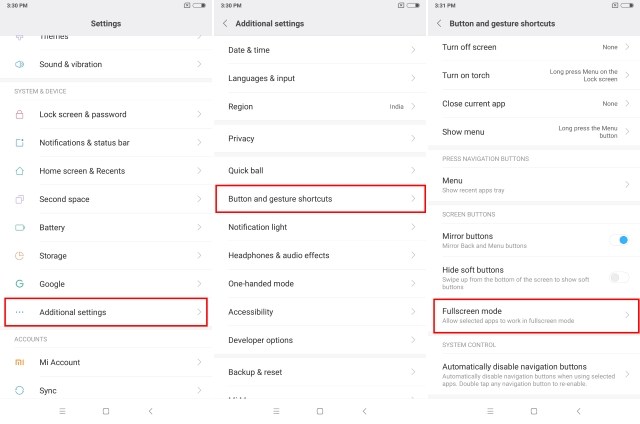
Here, you can enable full-screen mode for individual apps so that you don’t have to see at those dreaded black bars ever again.

2. Customize App Vault
One of my favorite features of MIUI is the App Vault feature which allows users to quickly access app shortcuts, notes, apps, and other information by swiping from left to right on their home screen. In Redmi 5, Indian users can also enjoy some India specific features that Xiaomi has introduced for Indian users.

My favorite cards inside App Vault are the Ola and cricket cards. The Ola card allows me to quickly book cabs and the cricket card is for following the scores. I love the fact that you can choose your favorite teams and then the cricket card will show scores for only those teams thereby allowing you to customize your experience.
3. Quick Ball
Another great feature of Redmi 5 is the Quick Ball which allows users to easily navigate its interface. The feature basically enables a floating ball on Redmi 5’s display tapping on which users can access different commands. To enable Quick Ball to go to Settings -> Additional settings -> Quick ball, and enable the toggle next to “Turn on Quick ball”.

The best part about using Quick Ball is that it can be placed anywhere on the screen. I mostly use my phone left-handed and I love that I can place the Quick Ball on the left-edge of the screen and navigate Redmi 5’s interface with just one hand.
4. Second Space
One convenient feature of Redmi 5 is the second space which basically allows us to run two instances of the same app. For example, using the second space feature, you can run two WhatsApp accounts on the same phone. It comes in really handy as it allows me to keep using both my work and personal accounts on the same phone. If you want to create a second space on your phone go to Settings -> Second Space, tap on Turn on Second Space button, and follow the steps.
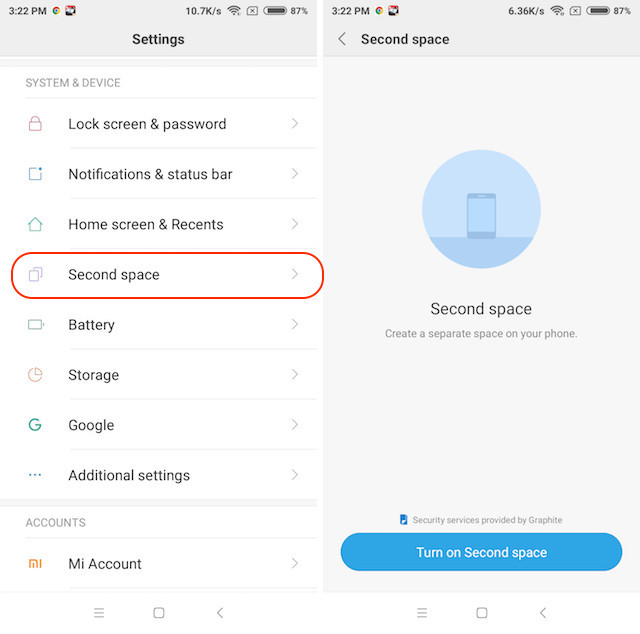
Once you have created your second space, you will notice that both spaces are being treated as different phones. So, you can basically run two instances of any app that you desire. To switch between the spaces just pull down the notification shade, tap on the permanent space switching notification, and confirm with your lock screen password.

5. Do More With Gestures and Buttons
Gestures are another important feature of Redmi 5 which allows users to easily navigate its user interface and perform actions such as taking screenshots, launching camera, and more. To make use of these gestures and button shortcuts go to Settings -> Additional settings -> Button and gesture Shortcut.

Here, you can tap into actions such as launching camera, taking screenshots and launching Google Assistants and set custom gestures and buttons for them. My favorite actions are double tapping the power button to launch the camera and sliding with 3 fingers to take screenshots.

6. Customize Navigation Bar
As Redmi 5 brings an almost bezel-less display, there are no hardware buttons, so you will have to make use of software buttons on the screen. While you might hate or love the on-screen buttons, you cannot deny the fact that on-screen buttons come with their own advantages. For one, you can swap the recent and back buttons and even hide them all together to get extra screen real-estate. To customize navigation bar, you will have to go to Settings -> Additional settings -> Button and gesture shortcuts, and scroll down to the “Screen buttons” section.

Here, enable “Mirror Buttons” option to swap the recent and back buttons. Enabling the “Hide soft buttons” will hide the navigation bar. The software buttons can then be easily accessed by swiping upwards from the bottom of the screen.

7. Split-Screen Multitasking
The Redmi 5 brings a big 5.7-inch display and if you are not multitasking, you are not taking advantage of that display. To start multitasking, tap on the recent button and then tap on the “Split screen” button at the top left of the screen. Now, just select the apps you want to use in split-screen mode and you are done.

I also love the fact that we are not restricted to using both the apps in half-screen mode. In fact, you can hold and drag the middle bar to resize the apps in split screen mode. So, if you want to give an app extra space int the split-screen mode, you are able to easily do that.
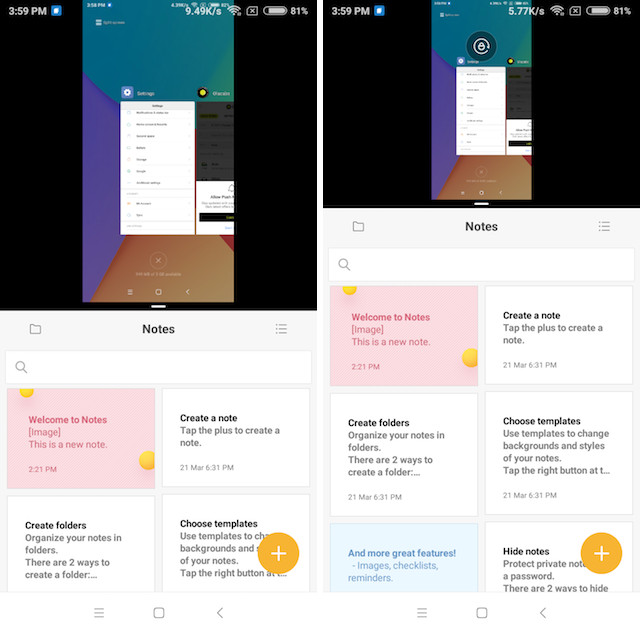
8. Customizable One-Handed Mode
While the Quick Ball feature comes in really handy for one-handed usage, it’s not perfect. Thankfully there’s a built-in one-handed mode which you can enable to easily use your phone with one hand. To enable it, go to Settings -> Additional settings -> One-handed mode.

Here, select the screen size that you want for your one-handed mode and enable the toggle. Once you have enabled the toggle, you can easily switch to one-handed mode by swiping to left or right from the virtual home button. To exit the one-handed mode, all you need to do is tap anywhere on the darkened area.

9. Locking Home Screen Layout
Since MIUI 9 doesn’t come with an app drawer, if you are like you me, you might be taking a long time to set your home screen layout. Hence, I don’t want to let anyone change my layout even by mistake. That’s why I keep my home screen layout locked so that no one can meddle with my home screens’ arrangement. If you also want to lock your home screen layout, first pinch in with two fingers to enter the editing mode. Here, tap on Settings and the enable the Lock Home screen layout option.

10. Lock Apps
One of the best features of MIUI 9 on Redmi 5 is that it allows users to lock individual apps thereby increasing the privacy. To lock an app go to Settings, scroll down to find “App lock” and tap on it. Here, tap on the “Set password” button and set the password. You can also enable the unlock with fingerprint toggle so that you can easily unlock your apps with fingerprint and save yourself from the hassle of entering the password again and again.

SEE ALSO: Redmi Note 5 Pro Camera Review: Decent Camera on a Budget
Use These Features and Tricks to Use Redmi 5 Like A Pro
Found these tips and features useful? If you did, do share this articles with your friends. Also, if you know some tips and tricks that you want to share with us, drop them down in the comments section below. It’s always great to receive tips and tricks from our readers. Also, our review of the Redmi 5 is almost complete so follow us so that you don’t miss out on it.






