Last year, Google released a simple recorder app on Pixel 4 which could transcribe real-time audio without even using the internet. On similar lines, Otter.ai continues to be a first-pick among professionals for its ability to accurately transcribe audio. So when everyone is offering this sought-after feature, how can Microsoft remain behind? The Redmond-giant has now released an audio transcription feature and it’s integrated right into Microsoft Word. You can either upload your audio or record directly within MS Word to transcribe audio within minutes. So without any delay, let’s go ahead and learn how to record and transcribe audio in Microsoft Word.
Record and Transcribe Audio in Microsoft Word
Before we get to the steps, there are a few notable points that you should keep in mind:
- The transcription feature in Microsoft Word is only available to premium customers who have opted for a paid Microsoft 365 plan.
- Currently, you can transcribe audio recordings in Microsoft Word only in the English language.
- The feature is only available on the web version of Microsoft Word. It’s slotted to release on Office Mobile by the end of the year. As for the offline MS Word app, there is no word on the timing of its release.
- You can collectively upload not more than 5 hours of audio in one month. Also, an audio file must not be larger than 200MB.
- Currently, Transcribe in Microsoft Word supports .mp3, .wav, .m4a, and .mp4 files.
Transcribe Audio in Microsoft Word
1. Open office.com on a web browser and sign in with your Microsoft account. After that, create a Word file.
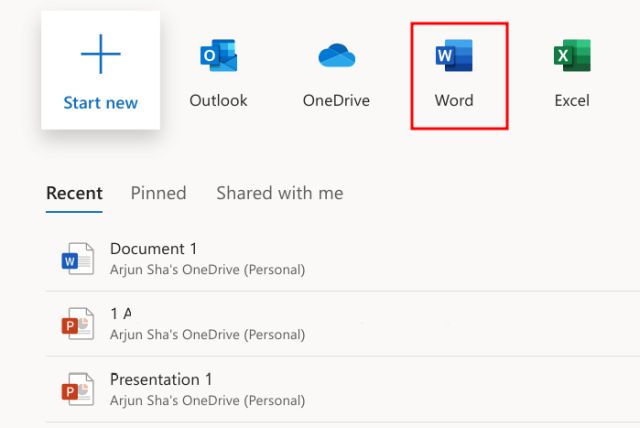
2. Under the “Home” section, you will find the “Dictate” option in the far-right corner. Click on the arrow next to it and select “Transcribe”.

3. A mini pane will open up on the right side. Here, you can either upload an audio file or record directly using Microsoft Word.

4. Now, Microsoft Word will start transcribing the audio file using Azure Cognitive Services which is its AI platform in the cloud.

5. After a while, you will have the transcription on the right pane. The best part is that its AI service is able to distinguish different voices which help in separating the transcription under multiple speakers.

6. Now, you can simply click on “Add all to document” and the transcription will move to your main Word file. You can also play the audio and edit out anything that is not in place.

Audio Transcription Available in Microsoft Word
So that is how you can record and transcribe audio in Microsoft Word. At present, the service is available only on the web version, but I expect Microsoft to bring this sought-after feature to native apps too. Also, it could have been better if Microsoft offered audio transcription feature to free users with a shorter time limit.
Still the addition of this new feature is welcomed and it puts the Microsoft word a notch above its alternatives. Anyway, that is all from us. If you found the article helpful then do comment down below and let us know.






