- The easiest way to play Fortnite on a Chromebook is using the cloud gaming platform, Nvidia GeForce Now.
- ChromeOS also lets you enable developer mode, sideload the Epic Games Launcher Android APK, and install Fortnite.
- Finally, you can use Chrome Remote Desktop to remotely play Fortnite on your Chromebook.
Earlier, playing games on Chromebook was limited to select Android and browser games, but that has completely changed now. Thanks to cloud gaming platforms, you can now play PC games such as Fortnite on a Chromebook with desktop-level features. Also, the support for Steam gaming on a Chromebook and Android app sideloading make it possible to play games easily on ChromeOS.
It basically means Chromebooks can run Fortnite and several other games without a hitch. All you need is a fast internet connection, some tinkering, and that’s it. Apart from the alternatives above, you can also use Chrome Remote Desktop to remotely play Fortnite from your Chromebook. So, in this post, we have explained three ways to install and play Fortnite on a Chromebook.
Play Fortnite on a Chromebook Using NVIDIA GeForce Now
You need to sign up for an Nvidia account. After that, it’s a pretty straightforward process. Keep in mind that you will need an external mouse to play Fortnite on a Chromebook. Also, the best part is that you can play Fortnite even on school-issued Chromebooks.
- First, you need to set up GeForce Now on your Chromebook by following the linked guide.
- Once you have logged into GeForce Now, open the Epic Games Store (link) and sign in to your existing account if you already play Fortnite. In case you are a new user, sign up for an account.
- Next, search for Fortnite in the Epic Games Store or click here to open the Fortnite game listing. Here, click on the “Get” button.
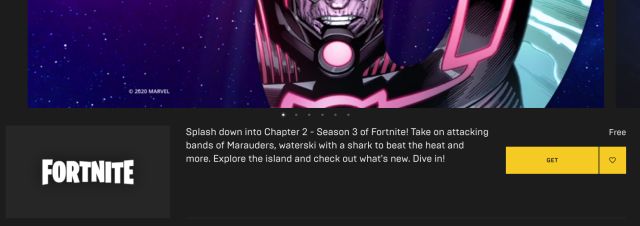
- As Fortnite is a free-to-play game, you don’t need to enter any card details. After a few seconds, you’ll be notified that you have successfully bought Fortnite. You can now close the Epic Games Store.
- Then, move back to the GeForce Now website (link) and search for Fortnite. Add the game to your library and then click on Play.
- After a few seconds, a rig will be allotted to you. Now, click the “Continue” button.
- In the first run, GeForce Now will ask you to enter your Epic Games credentials. Here, log in with the same account you used to buy Fortnite. By the way, this is a one-time process.
- And you are done. Now, Fortnite will run successfully on your Chromebook, and you can play the game without any limitations.
If you use an existing Epic Game account, all your Fortnite rewards, skins, and resources will be available while streaming the game through GeForce Now.
Play Fortnite on a Chromebook Using the Android Mobile App
Since the Epic Games Store is not available on the Google Play Store, you will need to sideload the Fortnite APK on your Chromebook. For this, you don’t have to move to the Developer mode. You will only need Linux support to sideload the app. Here are the steps you need to follow:
- First, follow our tutorial on how to sideload Android apps on a Chromebook. This will set up ADB and allow you to sideload the Epic Games Store APK on your Chromebook.
- Next, go ahead and download the Epic Games Store APK from its official website. For that, you will need to change the website layout to mobile. Open the official website and press “Ctrl + Shift + I“. This will open the Developer console.
- Now, click the “mobile-tablet” icon in the top-left corner of the Developer console and reload the page. The website will load in the mobile layout. Next, click on “Download Now” to get the Fortnite Installer APK.
- Next, I suggest moving the APK to the “Linux files” section and renaming it to “fortnite.apk” for convenience’s sake. This will help you when using commands in the Linux Terminal.
- After that, open the Terminal from the App Launcher and run the below command. This will install the Fortnite (Epic Games) installer on your Chromebook.
adb install fortnite.apk
- Now, open the App Drawer again and launch Epic Games.
- Finally, click on “Get” next to “Fortnite” to install Fortnite on your Chromebook. The game will now download, and you will be ready to play Fortnite on your ChromeOS device.
Play Fortnite on a Chromebook Using Chrome Remote Desktop
If you have a Windows PC at home, you can install Fortnite on your PC and use Chrome Remote Desktop to remotely play Fortnite on your Chromebook. It requires you to have a good internet connection to reduce latency and deliver consistent gameplay. Here is how you can do it:
- Make sure you have Fortnite installed on your Windows computer. Now, open the Chrome browser on your Windows PC and go to this link remotedesktop.google.com/support. Here, click on “Generate Code.”
- After that, open the same page again on your Chromebook and enter the generated code under the “Connect to another computer” section. Next, click on “Connect”. This will connect the Chromebook to your Windows PC.
- Now, go ahead and remotely launch Fortnite on the Windows PC via your Chromebook and play the game’s desktop version without much hassle.
So that is how you can download and play Fortnite on a Chromebook. As you can see, with GeForce Now, it has become significantly easier for users to play Fortnite on a Chromebook. You get the full-fledged PC version with support for keyboard, mouse, and controller. I would say, go ahead and try out GeForce Now on your Chromebook. You are absolutely going to love it.
In case you don’t have access to GFN, you can try the Android version or use remote desktop from your computer. Apart from that, if you want to install Steam on your Chromebook or wish to play Minecraft Java Edition on ARM Chromebooks, follow our linked guides. That said, if you face any issues, comment below and we will help you out.