Windows 11 certainly brings something new and fresh to the table, but not everyone appreciates change, more so when you have gotten accustomed to an operating system for more than six years. The same case is with Windows 10 users who have upgraded to Windows 11 but find the new UI and design elements jarring and annoying to use. So if you want to make Windows 11 look like Windows 10 in terms of UI, appearance, and function, follow this guide step-by-step and make the changes right away.
Make Windows 11 Look Like Windows 10 (2021)
We have added all the ways to change the appearance of Windows 11 and match it with the aesthetics of Windows 10 in this guide. You can expand the table below and move to any relevant section of your choice.
Restore the Old Start Menu Design
If you want to make your Windows 11 PC look like Windows 10, you must start with the Start menu. The new Start menu on Windows 11 is a complete revamp from what we have seen in previous versions of Windows. It’s now centered and offers personalized recommendations and suggested apps. So if you want to get the Windows 10 look on Windows 11, follow our steps below.
1. First of all, make sure you are on Windows 11 build 22000.XXX. We are going to use the StartAllBack software, and it only supports 22000 builds right now. You can open the Windows Settings app and move to System -> About to find out the OS build details.
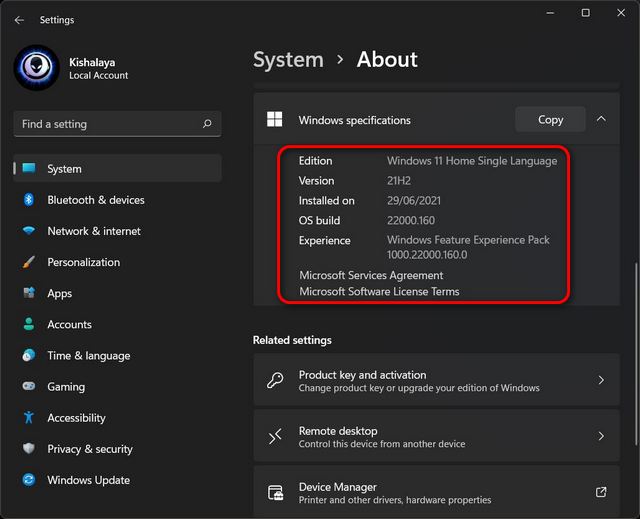
2. Next, go ahead and install the StartAllBack (Paid, $4.95 per PC) software on your Windows 11 computer. Right after installation, it will automatically move the Start menu to the left corner — just like Windows 10. On top of that, it will also change the icons and system tray to match the Windows 10 design.
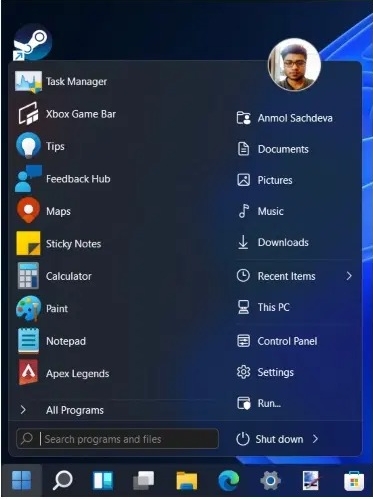
3. Now, if you open the Start menu, it will have a Windows 10-style Start menu. For further customization, you can open the StartAllBack app and move to the ‘Start Menu’ tab. Here, you can customize the icon size, change the visual style, and more. Keep in mind that live tiles are no longer supported in Windows 11.

4. In case you are not on Windows 11 build 22000, you can go for another similar customization program called Start11 (Paid, $4.99). It works on all Windows 11 builds, and it is also a paid software. It’s also customizable and comes with several Start menu layouts that look similar to Windows 10.
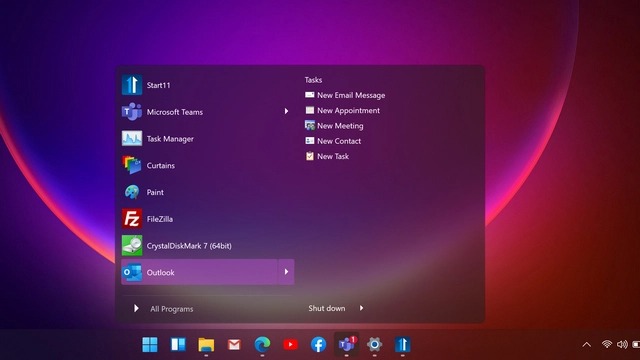
Move Start Menu Icons to the Left Corner
Next, if you don’t want to install any additional programs and want to move the Windows 11 Start menu to the left corner, you can do so natively. Open Settings and navigate to Personalization -> Taskbar -> Taskbar behaviors. Here, from the dropdown menu, select the “Taskbar alignment” as left instead of center.
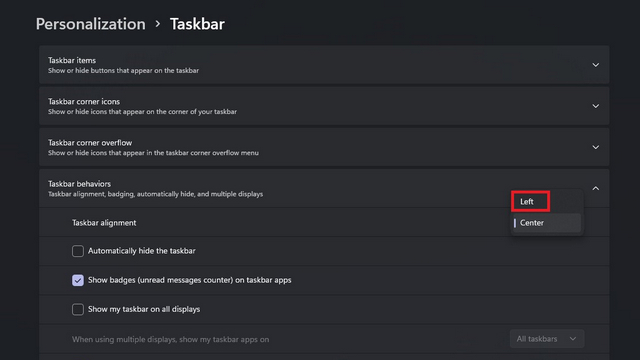
That’s it. All the taskbar icons in Windows 11 will instantly move to the left corner on changing this setting.
Make Windows 11 Taskbar Look Like Windows 10
As I mentioned above, you can only change the Taskbar alignment to the left from the Settings page, in line with Windows 10. For further customization, you will again need to rely on third-party software like StartAllBack.
1. With the help of this program, you can increase the size of the taskbar as well. Just open the StartAllBack program and move to the “Taskbar” tab.
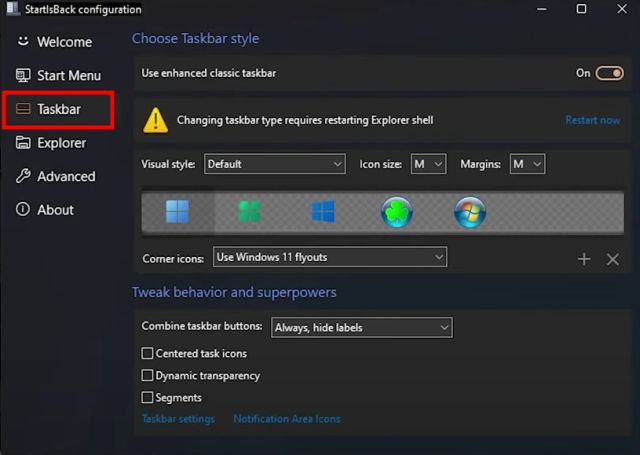
2. Here, change the icon size to S, M, L, or XL, depending on your preference. You can also choose the Windows 10 icon to display in the taskbar to access the Start menu. At times, you may have to restart the Explorer to force the changes.
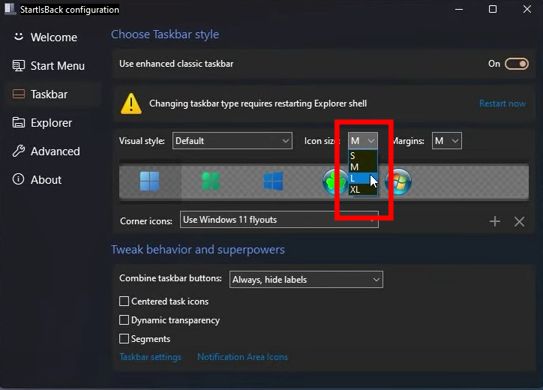
3. The best part about this program is that you can disable the grouping of similar apps in the Windows 11 Taskbar. Click on the drop-down menu next to the “Combine taskbar buttons” option and choose “Never” to make the change.
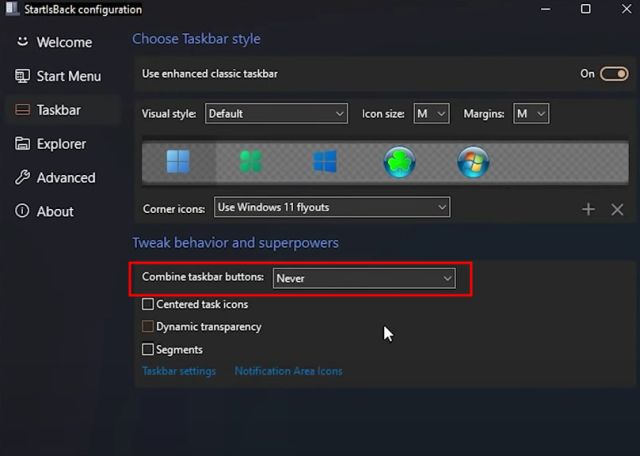
4. Now onwards, apps will not be combined. They will have their individual space in the Windows 11 Taskbar, similar to Windows 10.
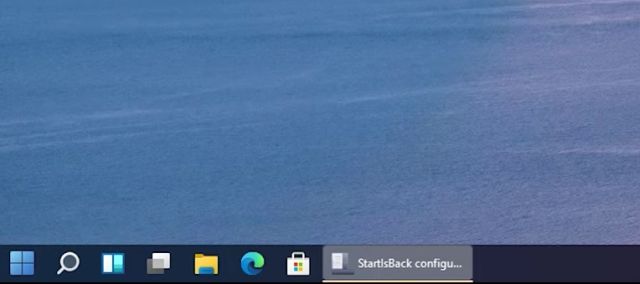
Move Windows 11 Taskbar to the Top
If you want to move the Taskbar to the top, left, or right edge of the screen, you can do so with some Regedit tweaks. You can follow our dedicated guide on customizing the Windows 11 Taskbar. It will guide you on how to change the Taskbar alignment similar to Windows 10.
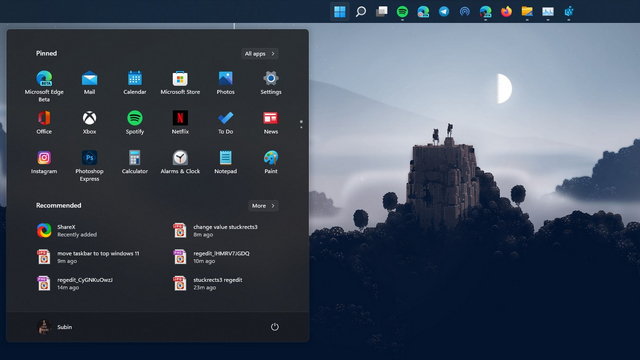
Get Old File Explorer Back on Windows 11
If you don’t like the new File Explorer design on Windows 11 and want to change it to ribbon-style File Explorer that is present on Windows 10, well, we have you covered. Follow the steps below to bring back the old File Explorer design:
1. Press the Windows 11 keyboard shortcut “Windows + R” to open the Run window and type in regedit. Then, press Enter.
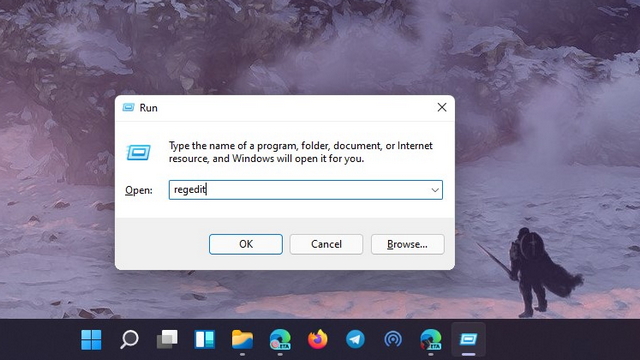
2. Next, paste the below command in the address bar of the Registry Editor and press Enter.
Computer\HKEY_LOCAL_MACHINE\SOFTWARE\Microsoft\Windows\CurrentVersion\Shell Extensions
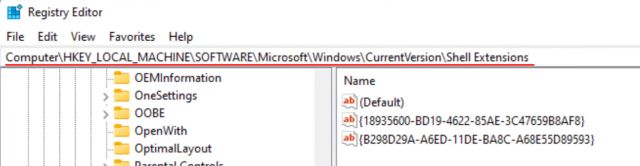
3. Now, under the “Shell Extensions” folder, create a new key named Blocked. Right-click on “Shell Extensions” from the left pane and choose New -> Key.
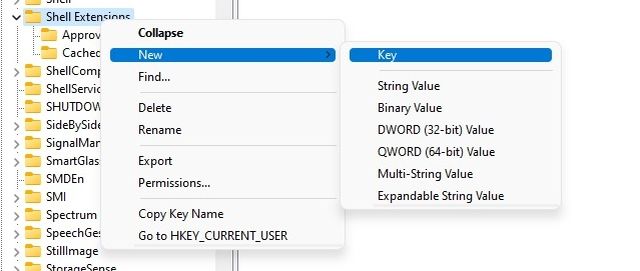
4. After that, move to the “Blocked” key and right-click on the empty space on the right side. Here, choose New -> String Value.
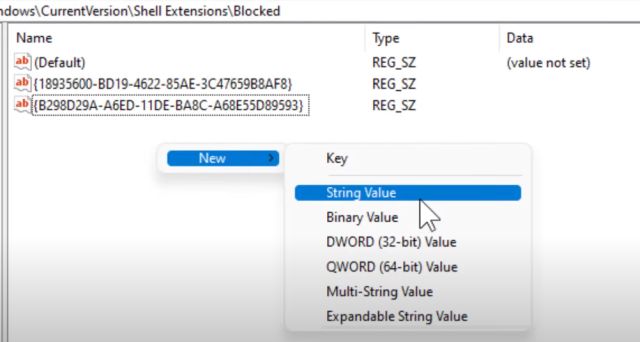
5. Rename the item to the string mentioned below and save it. You don’t need to open it and set any value.
{e2bf9676-5f8f-435c-97eb-11607a5bedf7}
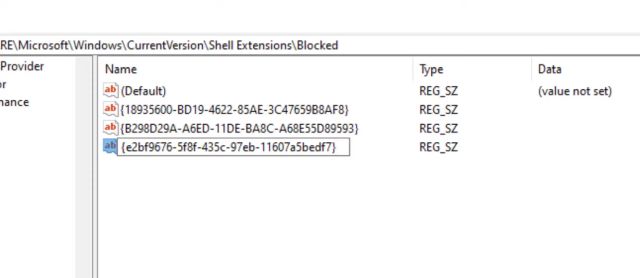
6. Now, close Registry Editor and restart your PC. Once your PC boots up, you will find the old Windows 10-style File Explorer on your Windows 11 PC.
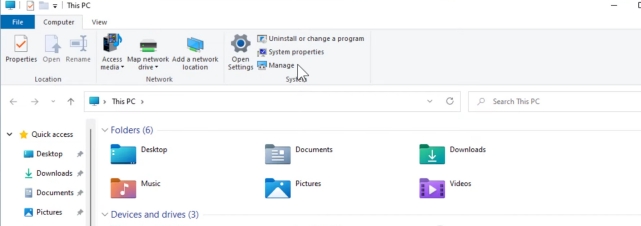
Bring Back Windows 10 Context Menu to Windows 11
If you don’t like the new Windows 11 context menu with rounded corners and the “Show more options” button, it’s time to move back to the classic context menu we are used to on Windows 10. To make things easier, I have made a Registry file that you can add to your computer and have the old context menu back in a few clicks.
1. So first, go ahead and download the Registry file from here.
2. Next, right-click on the file and click on “Merge“. After that, click on “Yes”.

3. Now, restart your computer, and you will find that your Windows 11 PC is another step closer to looking more like Windows 10 with the classic context menu.
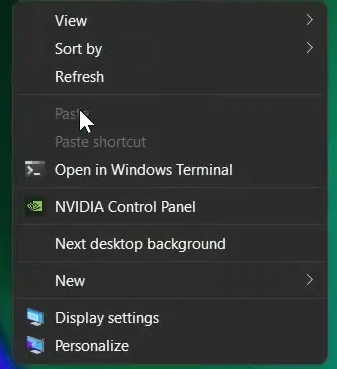
4. In case you want to reverse the changes, press the “Windows + R” keyboard shortcut to open the Run window. Type regedit and hit Enter.
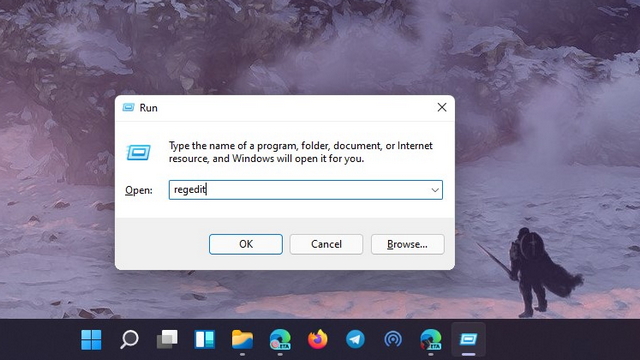
5. Then, paste the below command in the Registry Editor’s address bar and hit Enter.
Computer\HKEY_LOCAL_MACHINE\SYSTEM\CurrentControlSet\Control\FeatureManagement\Overrides\4
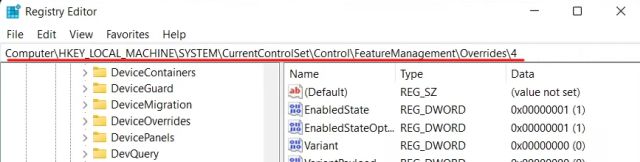
6. Now, delete right-click on the “586118283” entry and delete it. Restart your computer, and the Windows 11 context menu should be back.
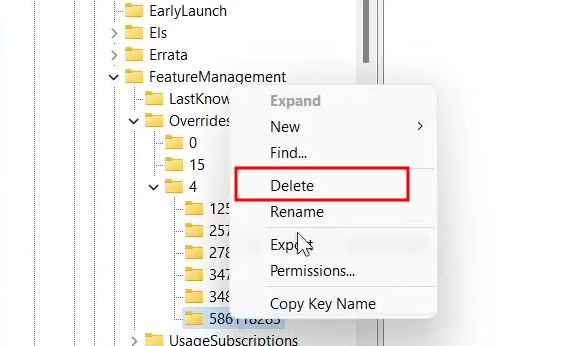
Disable Windows 11 Widgets Panel
Widgets are a new addition to Windows 11, but not many users like the feature because it’s resource-heavy and a repackaged version of MSN News and the News and Weather widget recently introduced in Windows 10. So if you want to get rid of the Widgets panel and make Windows 11 more like Windows 10, follow the steps below:
1. Open the Settings app and move to Personalization -> Taskbar.
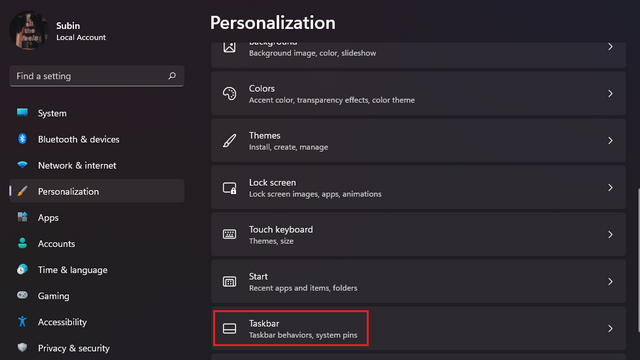
2. Here, turn off the toggle for “Widgets” under the Taskbar items section, and you are done. You can also go through our guide on how to disable Widgets on Windows 11 for detailed instructions. You can also choose to disable the Teams Chat integration in the Windows 11 taskbar via the linked article.
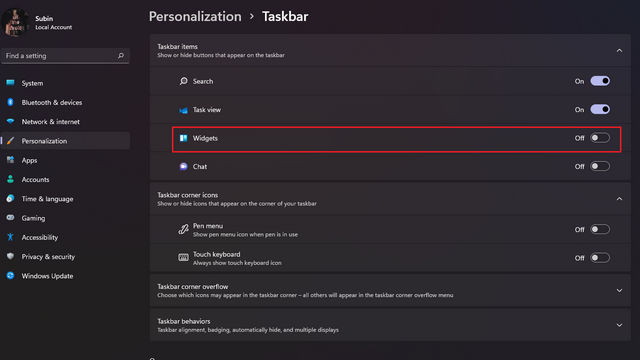
Turn Off Transparency Effects in Windows 11
Windows 11 comes with a Mica transparency effect which really looks cool. However, some users don’t like transparent windows and want a solid background. So if you are one of those users, you can disable transparency effects and make Windows 11 more like Windows 10.
1. To do so, open Settings and move to Personalization -> Colors.
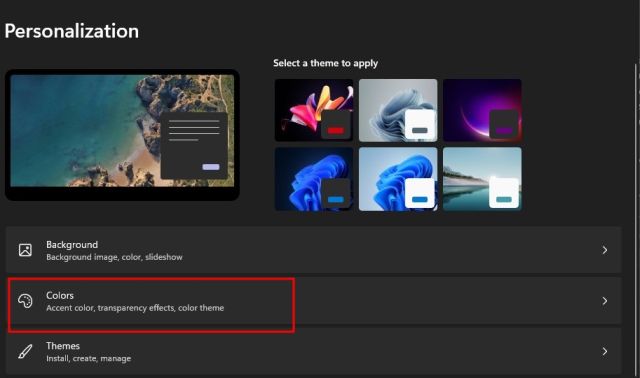
2. Under the “Colors” section, disable the toggle for “Transparency effects“.
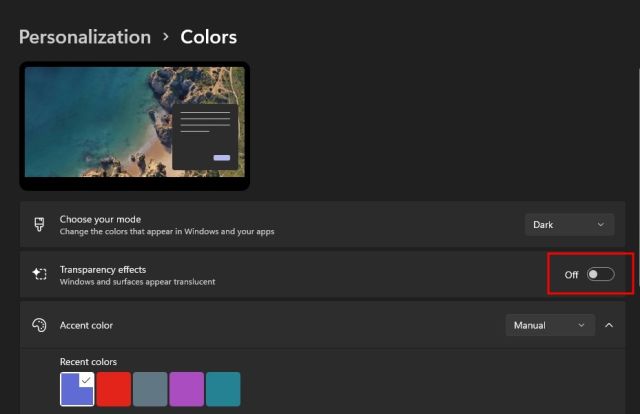
3. Next, navigate to Settings -> Accessibility -> Visual Effects. Again, disable the “Transparency effects” toggle. You are done.
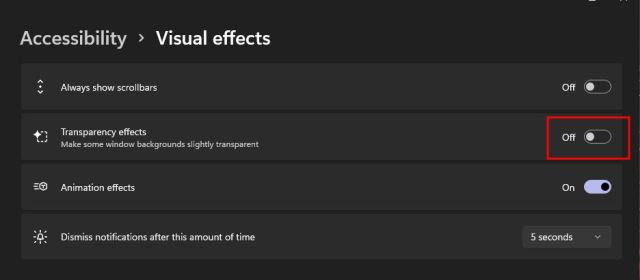
Extreme Measures: Downgrade to Windows 10 from Windows 11
At last, if you have installed Windows 11 and find that the new Mica UI, taskbar, and the redesigned Start menu are not to your liking, you can choose to downgrade from Windows 11 to Windows 10. You don’t have to go through the dreadful and long process of installing third-party apps and turning off a slew of features. Instead, you can simply get a familiar experience by rolling back to Windows 10 and feel right at home.
We won’t extend this tutorial further by including the whole process to downgrade your Windows 11 PC to Windows 10. We have already compiled a handy guide on how to roll back to Windows 10 from Windows 11, and you can check it out via the linked article.
Get the Windows 10 Look on Your Windows 11 PC!
So that is how you can make some important changes to Windows 11 and experience a Windows 10-style UI and UX in Microsoft’s latest desktop OS. From the Start menu to Taskbar and File Explorer, I have tried to cover all the settings you might want to adjust to enjoy a familiar experience. In case you still miss Windows 10, you can roll back to Windows 10 from Windows 11. Anyway, that is all from us. If you have any questions or suggestions for more changes, let us know in the comments section below. We will surely try to help you out.






