Ever since Apple announced macOS Sonoma, the brand-new and big features remained in the limelight. So, you may have probably heard about desktop widgets, Safari profiles, and more. There are several macOS Sonoma features that Apple didn’t mention on stage at WWDC 2023. And these features can make a big difference and make your life a lot easier.
I have been using macOS Sonoma on my MacBook Pro since its beta days and have come across some hidden macOS Sonoma features that deserve the spotlight. So, without any ado, let’s check out these cool new features.
1. Combine Dictation with Manual Typing
While macOS has had the dictation mode for ages, the latest update takes this mode a step further. Earlier, you had to choose whether you wanted to use your keyboard or let your Mac do the typing by listening to your voice. But with macOS Sonoma, you can use both dictation mode and keyboard typing simultaneously to boost your productivity. Here’s how you can activate this feature:
- Open the System Settings on your Mac running macOS Sonoma and head over to the keyboard settings.
- Now, scroll to the Dictation section and enable the toggle next to the Microphone icon.
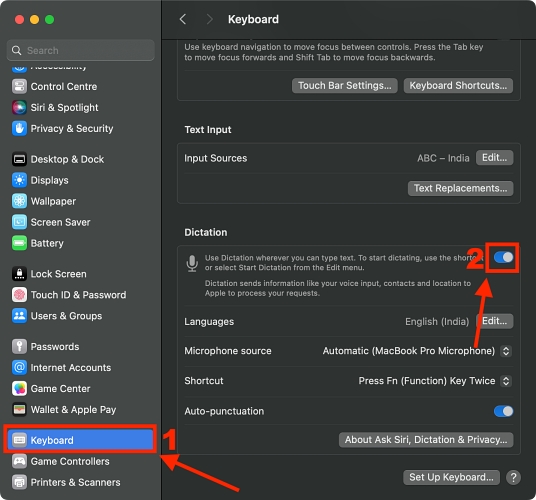
2. Grocery List in Reminders App
Among other Reminder app features like Kanban board, the latest macOS Sonoma significantly improves the app, allowing you to create a grocery list on your Mac for stress-free shopping. You can keep your items sorted in categories and set priority levels so you don’t miss out on anything when you visit a store.
So, no more multiple visits to a bakery as your bread, pastries, cookies, and other similar items are grouped together. How convenient, right? Moreover, with an organized shopping list, you won’t have to spend too much on things you don’t need. It’s noteworthy that this hidden macOS Sonoma feature is available on iOS 17 as well.
3. FaceTime Video Call Effects
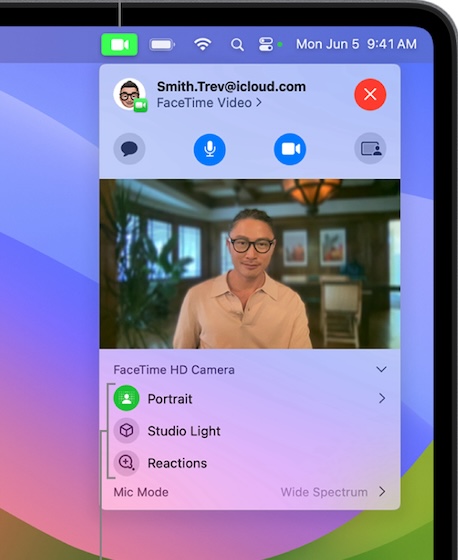
If you love the animated effects in the Messages app on iPhone and Mac, you should know that you can now use similar effects on FaceTime or even Zoom calls with macOS Sonoma. Apple’s new macOS Sonoma update brings on-screen effects and reactions to the FaceTime app. It fills up your screen with super cool AR animations and 3D effects that will blow your mind. While the reactions are similar to what we have been using in Messages, FaceTime effects come with an exciting twist – you can trigger them with gestures rather than words.
4. Create Personalized Safari Profiles
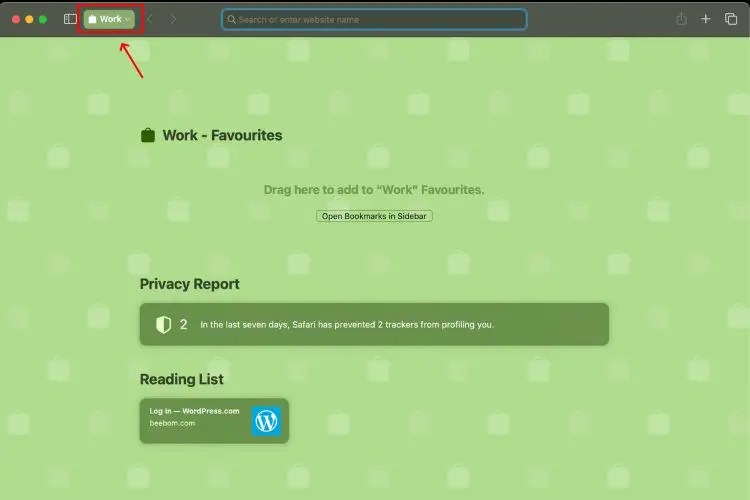
While Safari was always considered one of the best web browsers out there, one feature that several users have been anticipating for a long time was the ability to create profiles to organize their workflows and interests. However, with macOS Sonoma, Apple has finally added the ability to set up Safari profiles on Mac for work, entertainment, news, and much more. Each profile will have a separate history, extensions, favorites, cookies, and tab groups.
5. Automatically Lock Private Browsing Window in Safari
If we consider what sets Apple apart from any other brand, then it would be its focus on user privacy. And with macOS Sonoma, Apple has stepped up on their Privacy game as you can now lock your private Safari browsing window. Simply put, Safari will automatically lock your private browsing window when you are not using it. Here’s how:
- Open the Safari browser on your Mac and click on Safari in the menu bar.
- Then, click on Settings in the drop-down menu.
- Here, move to the Privacy tab and click the check box next to Private Browsing to turn the feature on.
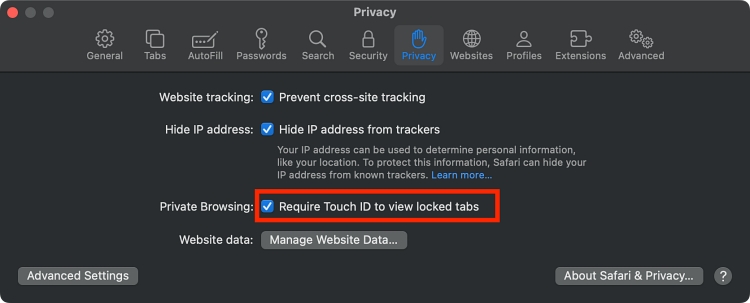
6. Activate Siri with Just “Siri” Voice Command
If not the best, Siri can be considered one of the best voice assistants out there. While we are accustomed to invoking the voice assistant by saying “Hey Siri” for a long time, macOS Sonoma allows you to change the wake phrase for Siri on your Mac. Now, you can just say “Siri” instead of “Hey Siri” to access the voice assistant on your Mac.
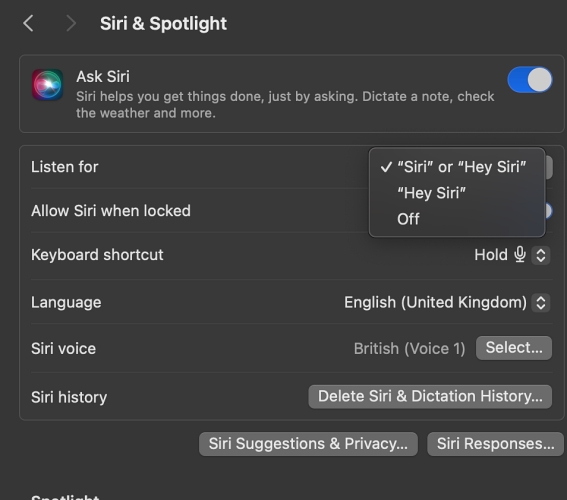
7. Sensitive Content Warning
The internet is a dangerous place, so it is crucial to be vigilant in protecting yourself from certain online content. Using the new Sensitive Content Warning feature in macOS Sonoma, you can protect yourself from unsolicited explicit pictures. To top that off, not only does this hidden feature work in iMessage, but it also works well with third-party apps to give you control over your privacy, no matter which app you use.
Here’s how you can turn on the Sensitive Content Warning feature in macOS Sonoma:
- Open the System Settings on your Mac and head over to Privacy & Security settings.
- Now, scroll down and click the Sensitive Content Warning option.
- Here, enable the toggle next to Sensitive Content Warning to turn ON the feature.
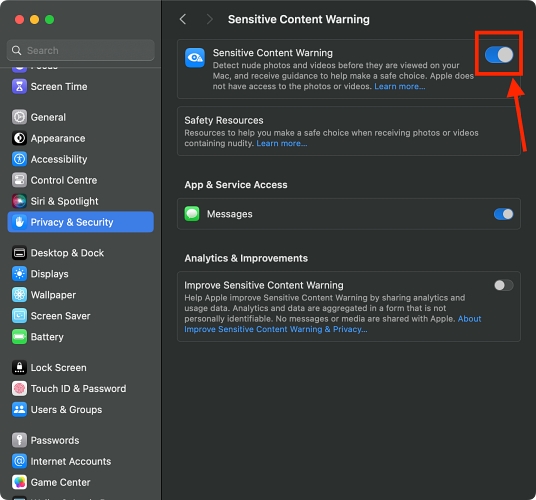
8. Add Safari Web Pages as Apps in Dock
While you could always add a Safari web page to your home screen on iPhone, the same functionality was missing on Mac. But, with macOS Sonoma, you can now add a Safari web page in your Mac’s dock, and it will simply work as a web app on your Mac. Here is how you can add a Safari web page as an app to your Mac’s dock:
- Open the Safari browser on your Mac and go to your preferred web page.
- Now, click the Share button at the top right, and click the Add to Dock option in the drop-down menu.
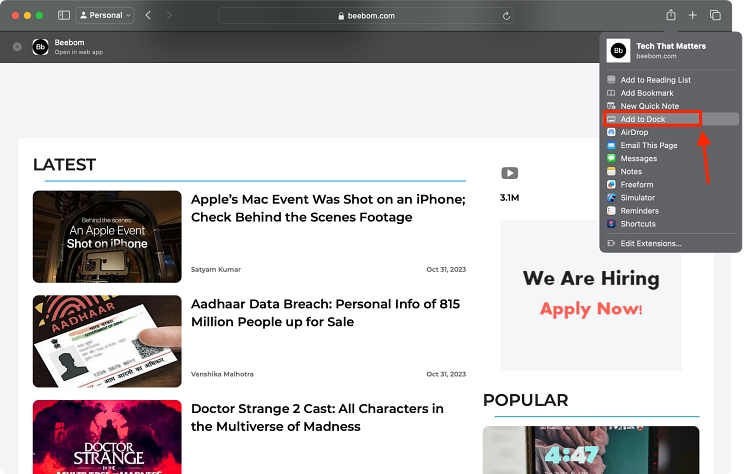
9. Improved Autocorrect and Predictive Text
The Autocorrect and Predictive text features are known for simplifying the typing process and making digital communication more efficient and accurate for users. However, both features can sometimes behave in a notorious way to provide unexpected and unintended results.
To combat the issue, macOS Sonoma underlines the corrected word to give you a cue and an opportunity to roll back unwanted corrections. Predictive text emerges in line with whatever you are typing, with the suggestion appearing in a lighter shade of gray.
10. Caps Lock Indicator
It’s easy to accidentally press the Caps Lock key, especially if you are a fast typer. This can often result in an entire sentence or paragraph being typed in uppercase, which can come across as shouting during online communication.
To address the issue, Apple has added a blue marker below the text you’re typing in the macOS Sonoma to indicate that the caps lock is turned on, minimizing the possibility of incorrect case typing.
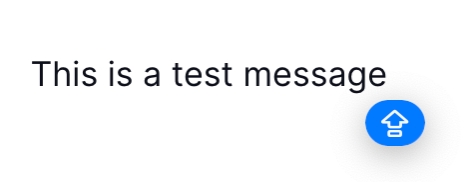
11. Aerial Screen Savers
With macOS Sonoma, you can get aerial wallpapers from around the world. The aerial wallpapers have this little effect that goes from your lock screen wallpaper to your desktop wallpaper. It is like all just flow into one and looks cool, and you can also shuffle screen saver settings for rotating through various themes like land and cityscape.
Honestly, screensavers on macOS have been kind of meh over the last few years. So, for me, this is an excellent feature, as I keep switching from the lock screen to the home screen a lot. I like that look of how it kind of flows into one, so maybe you will do the same thing.
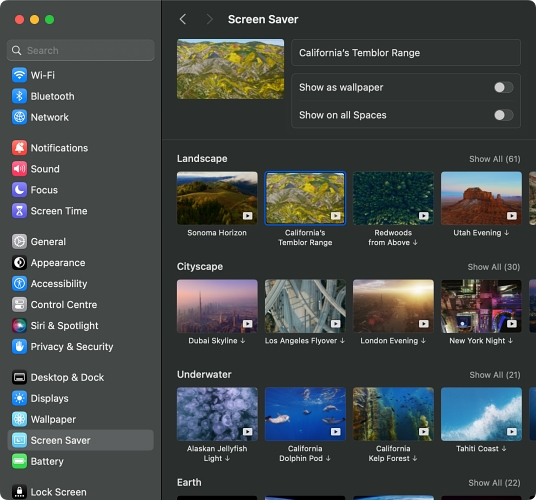
12. View PDF in the Notes App
With macOS Sonoma installed, you can now view any PDF in its entirety without any interruptions, as it takes the entire width of the Notes app interface. This can also help you boost productivity as you can save multiple PDFs within a single note on your Mac or MacBook. This makes it easier to access all the relevant documents you require.
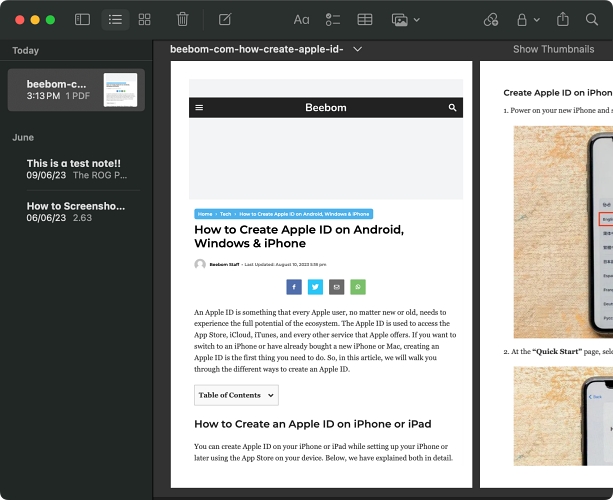
13. Catch Up Arrow in the Message App
Do you also feel frustrated when you have to go through countless messages in a conversation in the Messages app? Well, not anymore. The macOS Sonoma has added a useful feature named “Catch Up Arrow” in the Messages app. Now, whenever you accidentally miss a message in a conversation, you can click the visible catch-up arrow, and it will take you to the beginning of the conversation.
14. Swipe to Reply
Another new feature that macOS Sonona brings to the Messages app on Mac is that it has made it a lot easier to reply to a text. You can now reply to a message by simply swiping right over it, making it easier for you to start a conversation in the Messages app.
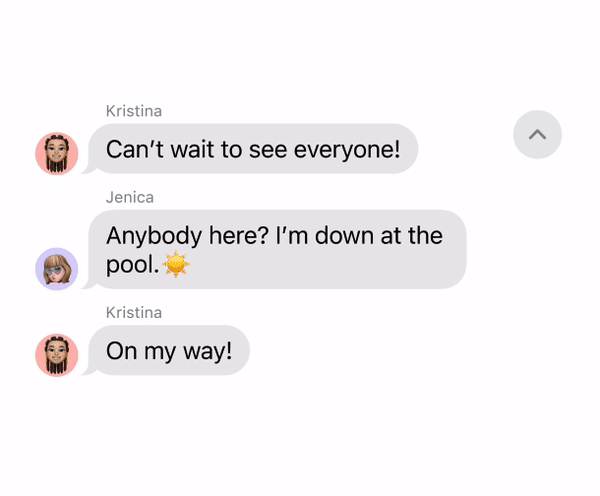
15. Add a Large Clock to Screen Saver/ Lock Screen
Along with aerial screen savers, macOS Sonoma also gives you the ability to add a large-sized clock to your Mac’s screen over the running screen saver. Not only this, you can even choose to add a large clock to both the screen saver and the lock screen. Here’s how:
- Open the Lock Screen settings on your Mac.
- Here, choose the “On Screen Saver and Lock Screen” option from the drop-down next to “Show large clock”.
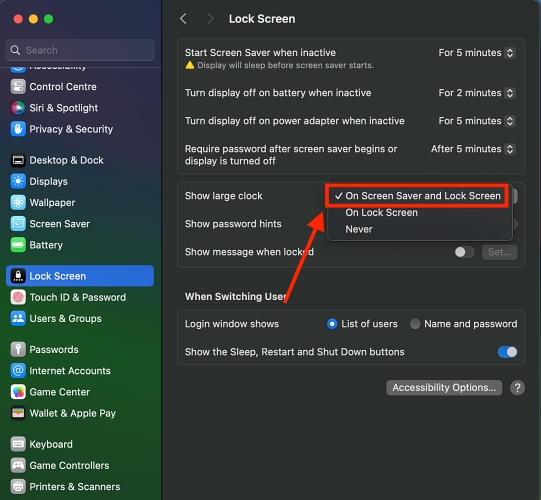
16. Set Communication Preference
With macOS Sonoma running on your Mac or MacBook, you can choose what promotional emails and communications you wish to see from Apple, including but not limited to announcements and recommendations. You can either choose what to receive or can completely block those communications. Here’s how:
- Open the System Settings on your Mac, and click your Apple ID at the top.
- Here, locate and click the Personal Information option.
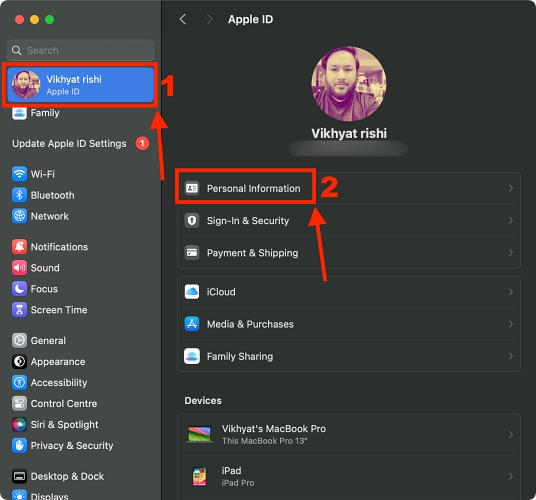
- Now, click the i button next to Communication Preference.
- Then, choose what communications you would like to receive from Apple.
- Finally, click the Done button.
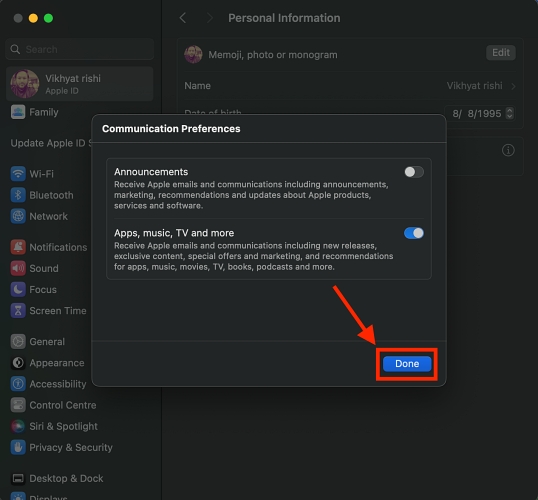
17. Hide All Apps from Desktop
In macOS Sonoma, you can quickly hide all apps from your Mac’s desktop by clicking any blank space on the desktop. This feature becomes useful in a situation where you are working on something personal on your Mac, and suddenly, someone enters your room or if you want to access something on the desktop.
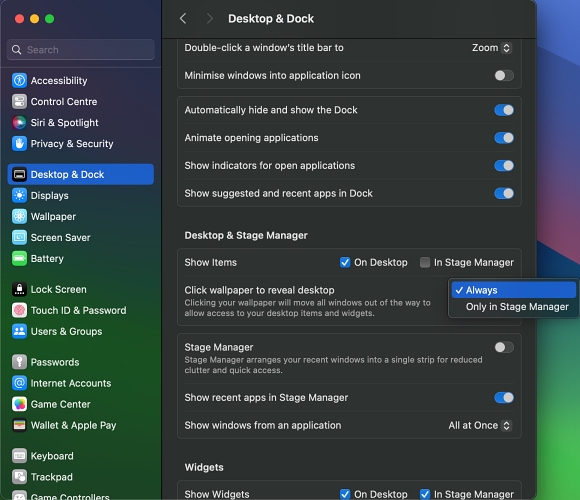
When you click any empty space on the desktop, all the open windows will slide to the sides of the screen, leaving a clean desktop. To bring back the app windows, click the empty space again.
So, these are all the hidden macOS Sonoma features that you should know about. We hope you have discovered some amazing features that you didn’t know earlier. Which feature did you like the most? Also, if there’s any other hidden feature that we might have missed out, let me know in the comments below.





