The new iOS 18 and macOS Sequoia updates bring a useful iPhone Mirroring feature that lets you use your iPhone from your Mac. It’s a really useful feature, and it works quite well. However, there can be times when iPhone mirroring is not working on your Mac, and it can be quite frustrating. So, if you’re wondering why this is, and what you can do about it, here are 10 ways to fix iPhone mirroring not working on Mac.
1. Check Device Compatibility
If you’re unable to use iPhone mirroring on your Mac, the first thing to check is whether your devices are compatible with the feature. Since iPhone mirroring only works with iOS 18 and macOS Sequoia, both your iPhone and Mac must support the latest software. You can check the list of macOS Sequoia supported devices, and the list of iPhones compatible with iOS 18 to ensure that your iPhone and Mac are compatible with the mirroring feature.
2. Update Devices to iOS 18 and macOS 15 Sequoia
If both your iPhone and Mac are compatible with iPhone mirroring, the next thing to check is whether you have updated your devices or not. Here’s how you can check for (and update) your iPhone and Mac:
Check for Updates on iPhone
- Go to Settings -> General -> Software Update
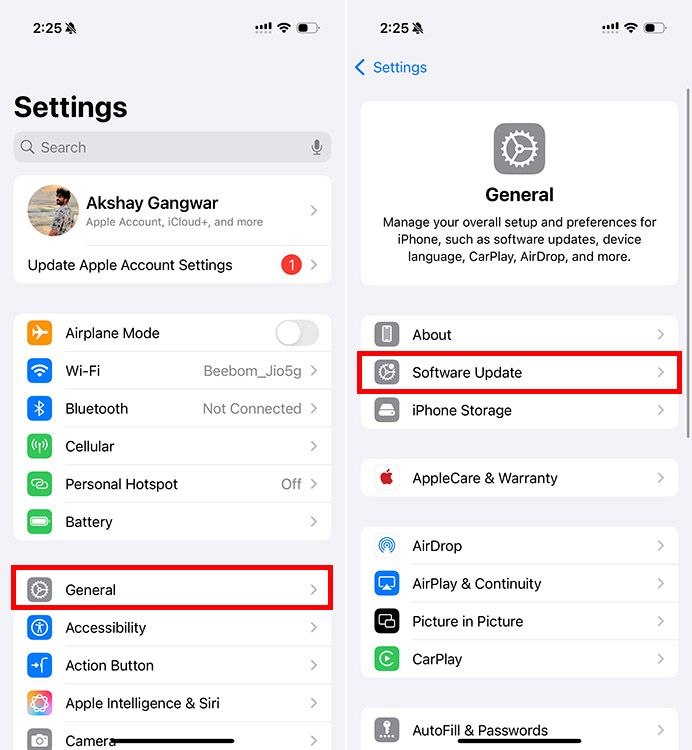
- If an update is available, download and install it on your iPhone
Check for Updates on Mac
- Go to System Settings -> General -> Software Update
- Download and install any available software updates
Once you have updated both your devices, you should be able to use iPhone mirroring on your Mac.
3. Use the Same Apple ID on Both Devices
If you’ve updated your devices to iOS 18 and macOS Sequoia, and you’re still unable to use iPhone mirroring, you should ensure that you’re using the same Apple ID on both devices. This is important because all of Apple’s ecosystem features are designed to work with devices signed in with the same Apple ID. Here’s how to check whether you’re using the same Apple ID on iPhone and Mac:
Check Apple ID on iPhone
- Go to Settings -> Your Name. Here, you can check the Apple ID that you’re signed in with.
Check Apple ID on Mac
- Go to System Settings -> Your Name and see if the Apple ID mentioned here matches with the one on your iPhone.
If both devices are using the same Apple ID, proceed to the next method to fix iPhone mirroring errors. However, if the Apple IDs are different on both the devices, you must sign out on one of your devices and sign in with the same Apple ID on both your iPhone and Mac.
4. Restart Your Devices
The next thing you can try if iPhone mirroring is not working, is to restart both your devices. As cliche as this sounds, sometimes a restart is actually enough to get random glitches to fix themselves. Try restarting your iPhone and your Mac, and see if iPhone mirroring starts working again.
5. Enable Bluetooth and WiFi to Fix iPhone Mirroring Issues
If restarting your devices didn’t fix the issue either, the next thing you should do is check whether Bluetooth is enabled on both your devices, and whether they are both connected to the same WiFi network. Here’s how you can do this on iPhone and Mac:
Enable Bluetooth and WiFi on iPhone
- Swipe down from the top-right corner of the screen to open the Control Center.
- Check if Bluetooth is enabled and whether your iPhone is connected to a WiFi network
Enable Bluetooth and WiFi on Mac
- Open the Control Center from the menu bar on your Mac
- Check if Bluetooth is enabled, and whether your Mac is connected to the same WiFi network as your iPhone
If either of the devices are connected to a different WiFi network, try connecting them to the same network and see if iPhone mirroring starts working again.
6. Check if Your iPhone is Locked
It’s important to know that iPhone mirroring only works while your iPhone is locked and not being used. So, if you’re trying to use iPhone mirroring while your iPhone is unlocked, it simply won’t work.
In fact, the iPhone mirroring app on Mac will show you a message telling you that you need to lock your iPhone before you can use the feature. If this is the case, simply lock your iPhone and click on the “Try Again” button on your Mac.
7. Disconnect from AirPlay or Sidecar
Another reason why your iPhone mirroring might not be working is if you’re using AirPlay on your iPhone, or if you’re using the Sidecar feature to turn your iPad into a secondary display for your Mac.
If either of these features are being actively used, you won’t be able to mirror your iPhone screen to your Mac and control your iPhone wirelessly. So, end your AirPlay session, and disconnect any Sidecar sessions that are enabled and then try using iPhone mirroring.
8. Select the Correct iPhone for Mirroring
If you use multiple iPhones, and all of them are signed in with the same Apple ID, you might be getting connected to a different iPhone than the one you actually want to use from your Mac. Fortunately, you can select the iPhone that you want to mirror to your Mac. Here’s how to do that:
- Go to System Settings on your Mac and click on “Desktop and Dock“
- Scroll down to the Widgets section and select your preferred iPhone from the drop down menu
Note:
The drop down menu will only show up if you have more than one iPhone connected to your Apple ID.
9. Check iPhone Mirroring List
There’s a small possibility that you accidentally removed your Mac from the list of devices that iPhone mirroring is allowed to work with. First, make sure that your Mac is added to that list by following the steps below:
- Go to Settings -> General -> AirPlay & Continuity
- Tap on iPhone Mirroring and see if your Mac is selected (or select it from the list of devices)
If your Mac’s name isn’t mentioned in front of “iPhone Mirroring”, it means that your iPhone won’t let your Mac connect to it. Fortunately, this can be fixed by setting up iPhone Mirroring again and that should solve the problem for you.
10. Contact Apple Support
If none of the steps mentioned above have fixed the issue, it’s time to contact Apple support. There might be a different issue preventing iPhone Mirroring from working as expected, and hopefully the Apple support team will be able to sort it out for you.
We hope this article helped you fix iPhone Mirroring problems and you can now mirror your iPhone to your Mac. Let us know which fix solved the problem for you; and if you’re facing any issues, comment down below and we will try to help you out as well.