An Apple Watch is among the best premium smartwatches you can buy today. It boasts a luxe design, an all-day comfort fit, and advanced health tracking features. That said, if there’s one downside to the Apple Watch, it is its battery life. Not only does the battery life depend on how you use your watch, but as your wearable ages, its capacity won’t remain the same. Thankfully, there are ways to make your watch last longer and in this read, we’ll explain how you can improve the battery life on your Apple Watch.
Whether you’re looking for ways to maintain battery health on your Apple Watch in the long run or want to make your Apple Watch last a little longer, these tips will surely come in handy. No more waiting, let’s jump right in.
1. Update to latest watchOS
Using the latest version of watchOS is one of the best ways to improve battery life on your Apple Watch. Also, if you’re facing any battery-related issues like abnormal battery drain, you must check for software updates. It will not only fix common bugs & glitches but will also make sure that your Apple Watch battery remains as efficient as possible.
To check for software updates, go to Settings > General > Software Update. If a more recent watchOS version is available, tap on Download and Install. For this, you must connect to a Wi-Fi network on your paired iPhone to Wi-Fi and place your Apple Watch on a charger.
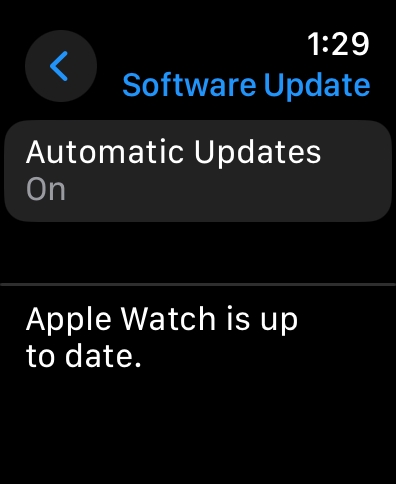
2. Keep Bluetooth enabled on your iPhone
An Apple Watch uses Bluetooth to communicate with the paired iPhone. Bluetooth LE (Low Energy) technology is designed to reduce energy consumption and offer power-efficient communication between the devices. If you disable Bluetooth on your iPhone, the Apple Watch is forced to switch to Wi-Fi instead, which consumes more energy and increases battery drain on your smartwatch. So, if you wish to make your Apple Watch battery last longer, you must always keep Bluetooth enabled on your iPhone.
3. Use Dark Watch Face
The Apple Watch display uses a small OLED panel, where each pixel can generate its own light. An OLED display consumes more energy to emit brighter colors, rather than darker ones. When you use minimal and dark watch faces, the OLED screen turns off pixels that display a black color, so they don’t consume any power. This eventually helps save battery life on your Apple Watch.
To change the Apple Watch face, long-press on the current watch face and use the Digital Crown to scroll through the options. To add a new watch face, swipe to the right-most watch face and then tap on the + button. Now, choose a darker watch face to make your Apple Watch use less energy.
4. Use Low Power Mode
One of the best Apple Watch battery-saving tips is to use Low Power. It reduces the amount of power your watch uses but also has some caveats. Low Power mode disables always-on display, double-tap gesture, heart rate monitor, start workout reminder, and more. So, you’ll miss out on a few things.
Since it limits the functionality of your smartwatch, I won’t recommend using Low Power mode all day. If you wish to squeeze out more battery life and want your Apple Watch to stay alive as long as it can, Low Power mode can be a lifesaver. Go to Settings > Battery and turn on Low Power Mode on your Apple Watch.
5. Ditch Always-On Display
Always-On Display is one of the features that consume the most power on your Apple Watch. It shows the time and other glanceable information, even when your wrist is down. I know it can be damn inconvenient to ditch that stunning and useful Always-On Display, but it can improve battery life dramatically. I usually had to charge my Apple Watch every night before going to bed to bed. One weekend I was traveling and I didn’t have my charger around. That time, I turned off Always-On Display and was surprised to see how much of a difference it made.
To disable Always-On Display, head over to Settings > Display and Brightness, and turn off the Always On toggle.
6. Turn On Optimized Battery Charging
Optimized Battery Charging is one of the best features known for preserving your iPhone’s battery health. It delays battery ageing and helps maintain battery health in the long run. With watchOS 7, Apple added the optimized battery charging feature on its smartwatches too. When enabled, Optimized Battery Charging learns your charging habits and routine and automatically delays charging past 80% in certain situations. This is done to improve the overall battery health by minimising the time your smartwatch spends in the fully charged state.
To enable this feature, go to Settings > Battery > Battery Health and turn on the Optimized Battery Charging toggle.
7. Turn Off Wake on Wrist Raise
An Apple Watch lets you light up the screen by raising your wrist or rotating the Digital Crown. While it’s a handy feature to quickly check the time or incoming notifications, you might also turn on the display accidentally when using your hands for other tasks. This takes up unnecessary power, which you can easily save and enjoy a prolonged battery on your Apple Watch.
To disable these features, go to Settings > Display & Brightness > Wake. Now, turn off the Wake on Wrist Raise and Wake on Crown Rotation toggles.
8. Adjust Screen Wake Duration
If you’re facing an unusual battery drain on your Apple Watch, you shouldn’t ignore even the little features that can make a lot of difference when combined together. One such feature is Wake Duration. For reference, it’s the amount of time for which your Apple Watch’s screen stays up when you tap on the screen.
You get to choose from two options: 70 seconds or 15 seconds. If you’ve set the Wake Duration to 70 seconds, your Apple Watch will stay active for 70 seconds after you tap it. Imagine the number of times you do it in a day and how much unnecessary power it will consume. To save battery life on Apple Watch, we recommend switching to a 15-second duration.
For this, go to Settings > Display & Brightness > Wake Duration and choose Wake for 15 Seconds.
9. Turn Off Background App Refresh
Disabling Background App Refresh is another way to prolong the battery life of your Apple Watch. Just like an iPhone, an Apple Watch has a Background App Refresh feature that allows apps to fetch updated information in the background, even when you aren’t using them. While this feature offers up-to-date content and notifications, it also requires additional power. So, if your Apple Watch keeps getting low power, you must check and disable Background App Refresh.
To do this, go to Settings > General > Background App Refresh and turn off the Background App Refresh toggle.
10. Use Sleep Focus
If you’re using your Apple Watch to track your sleep, you would probably set up a Sleep Schedule or enable Sleep Focus before going to bed. Not only Sleep Focus help in sleep tracking and other metrics, but it can also preserve the battery on your Apple Watch. Without Sleep Focus, your smartwatch will remain on all night, fetching notifications, reminders, and other stuff, when you don’t need them at all. This will lead to unnecessary battery drain. To avoid this, you must enable Sleep Focus every night.
For this, press the Side button to reveal the Control Center, tap on the Crescent moon icon, and choose Sleep. You should see a bed icon at the top, indicating your watch is in sleep mode.
11. Disable Heart Rate Monitor
If you aren’t bothered about closing your rings each day, you might not need heart rate monitoring all the time. By default, your Apple Watch closely monitors your heart rate information, and this can cause a notable battery drain. When you don’t need this information, it’s not worth compromising your precious battery. Open Settings > Privacy & Security > Health > Heart Rate and turn off the Heart Rate toggle.
12. Disable Environmental Noise Monitoring
Your Apple Watch has a noise monitoring feature that measures the ambient noise levels and alerts you if the decibel level has risen to a point where it poses a risk to your hearing. It keeps running in the background and measures the sound levels in your environment. If you aren’t worried about your Apple Watch telling you that you’re in a noisy environment, you can save some battery on your Apple Watch.
To disable Apple’s environmental noise monitoring, go to Settings > Noise > Environmental Sound Measurements and turn off the Measure Sounds toggle.
13. Limit Notifications
Imagine your Apple Watch playing a “ding”, alerting your wrist, and lighting the screen up for all the unnecessary notifications in the world. Well, it’s not only annoying but consumes unnecessary power throughout the day. You can limit the notifications and notice a difference yourself.
On your iPhone, open the Apple Watch app and tap on Notifications. Scroll down and you’ll see a list of the iPhone apps that are sending notifications to your watch. Go through the list and turn off apps you don’t want to receive notifications from.
14. Disable Cellular Connectivity
If you’ve got an Apple Watch (GPS + Cellular) model, you can enjoy connectivity without having your iPhone nearby. That said, you won’t need a cellular connection on your Apple Watch all the time. There are situations when you travelling or are in a location with poor network connectivity. In such cases, your watch will keep searching for an active LTE signal, and this drains the battery super quickly. When you don’t need cellular connectivity, you can disable it by going to Settings > Cellular.
15. Manually Stop your Workouts
When your Apple Watch is in workout mode, it measures your heart rate continuously, which uses a little extra power. Also, there are times when your smartwatch doesn’t realize that you’re done with your workout. As a result, it can continue using the power even longer than necessary.
To save battery on your Apple Watch, you must always check if the workout has ended. If not, you must end your workouts manually when finished. All you have to do is swipe rightwards on the Workout screen and tap on End.
16. Turn Off Siri
When you’ve enabled Siri on your Apple Watch and the display is on, it will always be listening, just in case you want to ask for Apple’s personal assistant. Of course, it’s a nice feature that lets you start a workout, set a timer, or do other stuff without digging in. That said, many people don’t use this feature and never realize how much battery Siri takes up just by waiting to listen to your commands. So, if you don’t touch Siri at all on your Apple Watch, it’s better to turn it off and save battery.
To disable Siri, go to Settings > Siri and turn off Listen for Hey Siri toggle.
17. Use Do not Disturb
There can be instances when you won’t be looking at your smartwatch for a while. Maybe you’re in a theatre or an important video conference. In such situations, you can use the Do Not Disturb feature to preserve battery life on your Apple Watch. When you do this, your watch will silence all incoming calls, notifications, and alerts (except alarms), and it won’t light up the display, which can help you save battery.
While it’s not an everyday tip, the Do Not Disturb feature can come in handy in certain situations. To enable, go to Control Center > moon icon and choose Do Not Disturb.
18. Enable Low Power Mode during Workouts
If you aren’t bothered about tracking your heart rate during your walking or running workouts, you can also use Low Power Mode during workouts. This will help improve the battery life of your Apple smartwatch. To use this feature, open the Watch app on your iPhone, go to the My Watch tab, tap on Workout, and enable Low Power Mode. This will automatically put your smartwatch in Low Power Mode during your workouts. There’s a downside of this mode, it won’t calculate calorie burn accurately.
If you’re using an Apple Watch SE 2, Apple Watch Series 8, Apple Watch Ultra or newer models, there’s a special mode for long-distance hikes or runs, saving the battery life. It reduces the number of GPS and heart rate readings, so you don’t have to use it for all the activities. However, reducing the frequency of these readings during long workouts can extend your Apple Watch battery life.
To use this feature, enable Low Power Mode and go to Settings > Workout > Fewer GPS and Heart Rate Readings.
19. Disable Health Tracking Features You Don’t Need
Apple Watches are loaded with a tonne of advanced health features like Blood Oxygen Sensors, Temperature Sensors, and Respiratory Rate Tracking. While these metrics give you deeper health insights, they also drain the battery. Particularly speaking, the Blood Oxygen Sensor is one of the most power-consuming features on your Apple Watch.
We aren’t asking you to disable these advanced health-tracking features altogether, this would destroy the whole purpose of having such a feature-rich smartwatch. That said, you must only turn them on when you need it. When not required, turn them off and maximize the battery life on your Apple Watch.
To disable Blood Oxygen monitoring, go to Settings > Blood Oxygen and turn off the Blood Oxygen Measurements toggle.
20. Factory Reset your Apple Watch
There can be instances when nothing is helping you extend your Apple Watch battery life, the battery health is still normal, and you don’t want to buy a new watch. When you face issues with battery life on your Apple Watch, the best thing you can do is to Factory reset your smartwatch. This will wipe off any software bugs and give a fresh start to your watch.
For this, go to Settings > General > Reset and choose Erase All Content and Settings. There’s no need to disable the Activation Lock as you’ll be using it with the same Apple ID.
Those were some of the most useful settings that can help save and extend battery life on your Apple Watch. When made a habit, these tips can surely help you make your Apple Watch last longer. You can check out our Apple Watch Tips and Tricks guide to make your watchOS experience even better.
Do you have any other battery-saving tips? Let us know in the comments below.