- Vision Pro's Mac Virtual Display feature allows it to double down as your Mac's monitor.
- To do so, simply put on the Vision Pro and look at your Mac to see a Connect button, and then select it.
- You can also summon down-arrow menu -> Control Panel -> Mac Virtual Display icon -> select your Mac.
While the Vision Pro is a standalone device, you can squeeze quite the utility out of it by connecting it to your Mac as well. In other words, your Vision Pro can become your Mac’s monitor. So, why not utilize those double micro-OLED displays for the better? However, if you’re new to the Vision Pro experience, it may not seem as easy to navigate around. So, to make it easier for you, here’s a step-by-step guide on how to use your Vision Pro as a monitor for your Mac.
Convert Vision Pro Into Mac Monitor
Before taking a look at the steps, there are a couple of things you need to ensure. First and foremost, make sure that you are using an M-series MacBook model and the feature requires you to be on at least macOS 14 Sonoma.
Next, you will need to sign in to the same Apple ID on both devices for the Mac Virtual Display feature to work. Next, connect to a Wi-Fi network on both devices. It doesn’t necessarily have to be the same network. Once you are done, there are two ways to go about making your Vision Pro a Mac monitor. Take a look:
Connect Directly to Your Mac
- Make sure that your Mac’s display is on and active.
- Then, wear the Vision Pro and look at your Mac’s display.
- You will see a Connect button pop up at the top of your Mac. Look at it and use the two-finger pinch gesture to select it. You will see your Mac screen go black and pop up in your Apple Vision Pro.


Manually Start Mac Virtual Display Session
While the first method is super convenient, the Connect button doesn’t show up most of the time. In that case, you can save yourself from the embarrassment of pointlessly staring at your Mac, and try these steps instead:
- Look up to summon the down-arrow button.

- Then, select the Control Panel icon from the four available options.

- When in the Control Panel, you will see the Mac Virtual Display icon. Select it.

- On the next page, your connected devices will show up. From here, select the device you want to project onto your Vision Pro. That device’s screen will instantly appear on your Vision Pro.
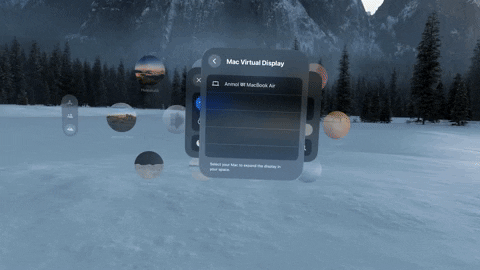
Now, to stop projecting your Mac’s screen onto your Vision Pro, you can simply retrace the steps and simply click on End Session on the Mac Virtual Display page. Otherwise, you can simply look at the cross icon under the projected Mac display on your Vision Pro and select it to close the window. Just closing the window disconnects your Mac from the Vision Pro.
Adjust Mac Screen in Vision Pro
While you are now well equipped with the knowledge to turn your Vision Pro into a Mac monitor, it doesn’t end there. The default projection may seem too small or too big for your taste. Moreover, you may also find the positioning of the projected Mac screen awkward. The good thing is that you can easily adjust the projection in your Vision Pro. To do so,
- Look at the corners of the projected Mac screen and they will get highlighted. Now, using the two-finger pinch gesture, grab onto the edge and stretch it outwards or inwards to increase or decrease the size, respectively.
- To adjust the positioning, look at the bottom panel of the projection to see a bar panel pop up. Using the same gesture, grab onto the panel, move it around, and place it anywhere.
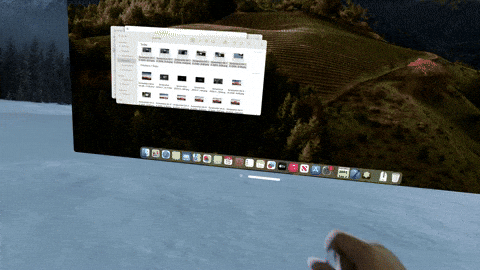
An important thing to note is that you can only view your Mac screen on the Vision Pro. You will need to use your Mac’s trackpad and keyboard to navigate your way around that projection, just like with a monitor.
The Vision Pro has quite a few tricks like these up its sleeve, like the Guest Mode functionality. You just have to use the device thoroughly to understand the ins and outs better. Oh, talking about the Vision Pro’s Guest Mode feature, Apple states that you can’t use the Mac Virtual Display feature in this mode.
Well, during my testing, I could still use the functionality in Guest Mode. So, if your friend wants to connect his Mac to your Vision Pro, he or she can have a taste of that experience. At least for now.
Anyway, that brings us to the end of this guide. I sure do hope that this article helped you connect your Vision Pro to your Mac and make the most out of the experience. However, if you run into any issues, do take to the comments down below. I’ll be happy to be of help.







