Shazam has long been the most loved music recognition and discovery app among users. If you ever come across a cool song playing in your surrounding and can’t recognize it, you can use the app to instantly find out the song title and artist. But do you know that you can use Shazam on your iPhone and iPad without downloading the app? Yeah, you got that right! You don’t need to download this music discovery app on iOS to identify songs playing in the background. Read on to learn how to use Shazam the easiest way on your iPhone.
Use Shazam Without Downloading the App on iPhone (2022)
Requirements to Add the Shazam Icon to Control Center
After acquiring Shazam in 2018, Apple introduced a Shazam-powered system-level song recognition feature on iPhone and iPad with the release of iOS 14.2/ iPadOS 14.2 last year. So, ensure that your device is running iOS 14.2 or later to be compatible to get the native music recognition feature powered by Shazam.
For a change, you can add a Shazam icon to the Control Center on your iPhone or iPad to recognize any songs right from the Control Center, even from the lock screen. If you prefer using Siri, you can also use the voice assistant to identify songs. Apple’s voice assistant also takes advantage of Shazam’s music discovery repertoire for instant song recognition.
Add Shazam Icon to Control Center on iPhone and iPad
1. To get started, open the Settings app on your iPhone or iPad. Now, scroll down and tap on “Control Center“.
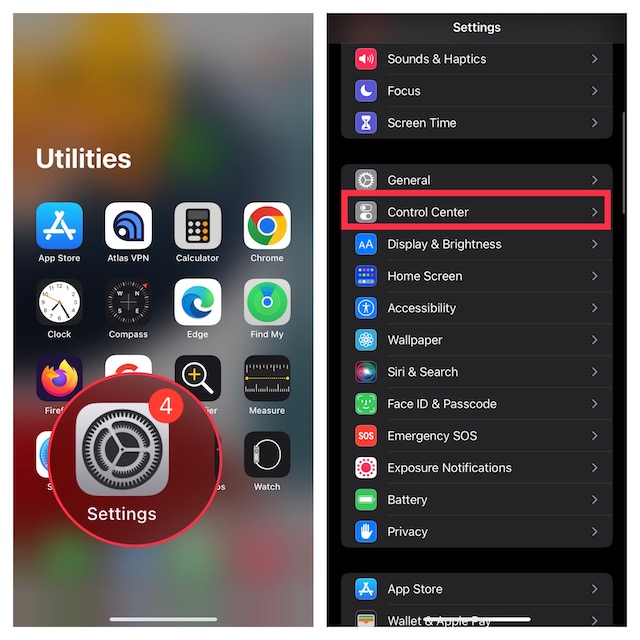
2. Under the “More Controls” section, find the Music Recognition control and tap on the “+” button next to it to add it to the Control Center.
3. Now, the Music Recognition option should appear under the “Included Controls” section. Depending on your needs, you can rearrange the order in which the controls appear in the Control Center. To do that, touch and hold the three horizontal lines right next to the Music Recognition option and drag it to the desired place.
4. Now, swipe down from the top right on iPhones with Face ID or swipe up from the bottom on iPhones with Touch ID to open the Control Center. You will see the Shazam icon here, as pictured below:
Use Shazam Music Recognition Tool to Identify Songs on iPhone
Once you have added Shazam’s music recognition icon to the Control Center, identifying songs is a breeze. Follow the steps below to learn how it works:
1. First, bring up the Control Center on your device using the supported gesture.
- On iPhone and iPad without a home button: Swipe down from the upper-right corner of the screen to access the Control Center.
- On iPhone and iPad with a home button: Swipe up from the bottom of the screen to bring up the Control Center.
2. Now, tap on the Shazam icon. You will see the icon animate, and the text “Shazam Music Recognition: On” show up at the top of the Control Center.
3. If a song is playing around you, Shazam will immediately recognize it and notify you about the name of the song along with the artist’s name.
Your device will instantly recognize the song and show its name at the top. Tapping on this notification will take you to Apple Music, where you can play the song. Pretty cool, isn’t it?
Though Shazam is designed to work seamlessly with Apple Music, you can also link Shazam with Spotify if you aren’t a fan of Apple’s music streaming service. After you have connected Shazam to your Spotify account, the music discovery app will show you Spotify links whenever you use it to recognize a song.
Identify Songs Using Siri on iPhone and iPad
Powered by Shazam, Siri is also good at identifying songs. So, if you ever hear a song playing around, invoke Siri and say, “What song is this?“. The voice assistant will immediately identify the song and show its name at the top of the screen. If you wish to get the most out of Siri, navigate to this article to check out 50 cool Siri tricks.
See Songs You Have Identified Using Shazam on iPhone
You can quickly view the history of all the songs you have identified using Shazam right from the Control Center of your device. Here’s how it works:
1. First, access the Control Center on your iPhone or iPad.
2. Then, touch and hold the Shazam icon to view the complete history of songs you have identified using the service on your device.
Get the Most Out of Shazam Without Downloading the App
So, that wraps up this guide about using Shazam without downloading the app on your iPhone and iPad. From what we have experienced, Shazam’s music recognition tool works like a charm. Making the most of the system-wide integration, the music discovery tool feels pretty intuitive and seamless. What is your take on Shazam’s music discovery tool? Do not forget to share your feedback, and make sure to check Shazam’s super handy Chrome extension if you want to unlock its full potential. Just in case you aren’t pleased with Shazam, head over to our roundup of the best mobile and web apps to identify songs.