Ever since launching a few weeks ago, Microsoft’s new Bing AI has been received with a mixture of love and skepticism. While some users have spent countless hours talking with it, others were wary of its responses. The company even stepped in and limited Bing’s responses to keep it in check. However, another limitation of the new Bing AI chatbot is that you can only use it on the Microsoft Edge browser. If you’re part of the flock that (somehow) loves Bing but don’t want to use Edge, you’re in luck. There is a now a handy way to use the new Microsoft Bing AI on all desktop browsers. So fire up a fresh tab on Google Chrome and let’s begin.
Before we begin using the Bing AI Chat on any browser on Windows or Mac, there are certain requirements we must fulfill. However, if you’re already aware of that, use the table below to jump to the process itself.
Requirements to Access Bing AI on Your Browser
1. A Microsoft Account
Since we are going to use a Microsoft service, we will require a Microsoft account to use Bing AI. Fortunately, it’s easy to make one. Simply head to the Microsoft Account page (Register) and make one for yourself. You need to provide a few standard details and verify your e-mail, but you should be good to go after that.
2. Access to the New Bing
The new Bing AI chatbot is out with limited access for now. As such, you will need to join a waitlist to be let in. While this isn’t ideal, it currently is the only way to begin using the new Bing AI on your web browser.
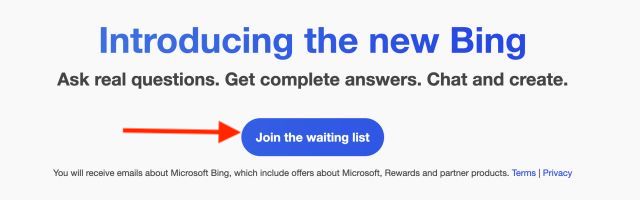
Once you have created a Microsoft account, make sure to sign in with it. Once done, head over to the official Microsoft Bing website (Join) and click on the “Join the waiting list” button.
3. Bing Chat for All Browsers Extension
This last requirement is also the most important to use the new Bing on all your browsers. We will be using an extension called ‘Bing for all browsers‘ that enables this handy function. To finish these requirements, go ahead and download Bing for all browsers (Chrome and Firefox). Those looking for a repository can check out the Github page (Visit).
How to Use Bing AI Chat in Any Desktop Browser
With everything in place, let’s begin by setting up and using the new Bing AI chatbot on browsers other than Microsoft Edge. Simply follow the below steps to learn how it works.
1. Open a new tab on your browser and click on the Bing browser extension next to the address bar. Once it opens up, click the “Open Bing Chat” button.
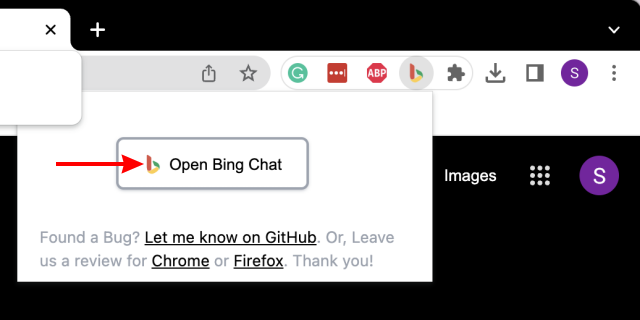
2. There’s a high chance you will be signed out of your Microsoft account, hence, you will just land on Microsoft Bing’s home screen. Once there, click the “Sign in” button at the top right.

3. Proceed to enter your e-mail address and password to sign in. If it asks you to stay signed in, click on “Yes” on the next screen.

4. Once done, close the open Bing tab and click on the extension and the button as shown in the first step. Once done, the Bing AI chat mode will open up and you’re ready to go.
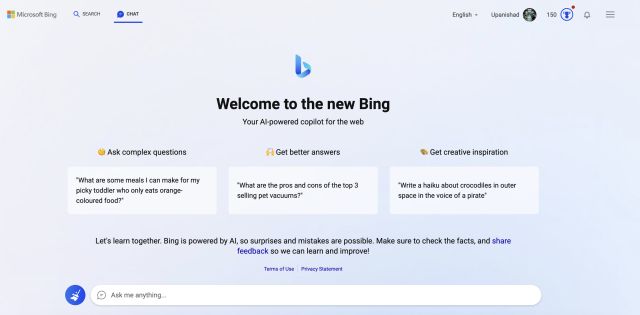
As we mentioned above, you will only get access once you are cleared by Microsoft. That step will require signing up, as shown above, and then waiting for the confirmation mail. Don’t worry, however, as you shouldn’t have to wait too long for it. Nonetheless, when you do, you can follow the steps above to easily get Bing on all your browsers.
My experience with using the Bing AI chatbot on different browsers has been quite effortless. The extension launches Bing quickly and without any issues. I was able to chat with the AI chatbot multiple times without the browser or extension crashing on me. Furthermore, I even installed the Bing AI on Firefox, and it worked well there too. So no matter which browser you are on, safe to say you can use the MS Bing AI bot there.
We hope this short guide helps you set up the new Microsoft Bing AI on all your browsers, be it on macOS or Windows. Once done with the Bing AI chatbot, check out other AI writing apps as well as some cool things you can do with ChatGPT. Well, already bored with that? Then, check out these best ChatGPT alternatives or get Snapchat+ and try out its new “My AI” chatbot in the messaging app. If you run into any issues, drop your questions in the comments below.






