- ChromeOS comes with a built-in emoji selector that can be accessed with a keyboard shortcut.
- The popup not only supports emoji, special characters, symbols, and kaomoji but also GIFs.
- The shortcut to access the emoji popup is Launcher + Shift + Space, although you can also access it by right-clicking and clicking on Emoji.
With the rapid improvements to ChromeOS in the past few years, the operating system has become consistent and feature-rich over the years. From Material You additions to improvements to split screen and custom keyboard shortcuts, and speaking of keyboard shortcuts, ChromeOS’ emoji menu has also improved and now lets users access GIFs and many other emojis. Users can easily access the Emoji menu on ChromeOS; if you’re new to Chromebooks, here are a few ways to use Emojis on Chromebooks.
Method 1: Use Emojis With a Keyboard Shortcut
The easiest way to use emojis on a Chromebook is by using a Chrome OS keyboard shortcut. Here’s how:
- Use the key combination Search (or Launcher Key) + Shift + Space to open the emoji keyboard on your Chromebook.
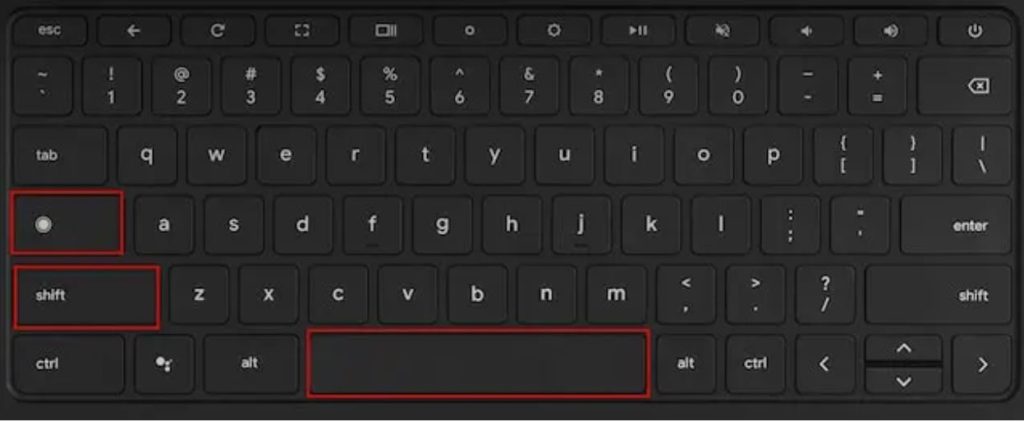
- This will open a pop-up window with all emojis, kaomoji, and all sorts of symbols.

- You can also search and quickly find GIFs of your choice.

- Find different flags and classic emojis, characters, and symbols in the popup.

Method 2: Using the Trackpad
- Besides the keyboard shortcut, you can right-click on your Chromebook to open the context menu in a text field and click Emoji.

- This should open the Emoji popup on your Chromebook, where you can select or search for an emoji or GIFs.
Method 3: Using Emojis on a Touchscreen Chromebook
If you have a convertible Chromebook with a display that supports touch input, you can switch to tablet mode and use the on-screen keyboard to input emojis.
- Flip your Chromebook’s screen for it to enter tablet mode.
- In tablet mode, whenever you try to input text an on-screen keyboard should show up.

- Tap the Emoji icon in the top-left corner of the keyboard to open the Emoji menu.
- This is what the emoji keyboard looks like on a touchscreen Chromebook.

- If you want to open the on-screen keyboard without switching to tablet mode, open the ChromeOS launcher and search for “on-screen keyboard.”

- Turn on the On-screen keyboard toggle.

- Now, click on the keyboard icon in the bottom right corner of the Chrome OS Shelf. This will open the on-screen keyboard and you can insert emojis easily.

ChromeOS keyboard has improved a lot, and we hope Google keeps adding new features to it. What features do you think Google should add to it? Let us know in the comments below.






