While you can easily close your Incognito window on almost any PC browser using the Ctrl (Command) + Shift + W shortcut, it doesn’t disable the service entirely. But, isn’t Incognito mode something you should never disable, given its benefits? Well, not if you have kids or youngsters who require some adult supervision.
Since incognito mode doesn’t record history and the like, you will not be able to see any record of anything that the kid has searched for on the web. That’s where this cool trick comes in. But, how do you completely turn off incognito mode on any browser? We have listed methods to go about it on Chrome, Edge, Firefox, and Safari. So, let’s quickly get to it!
How to Turn Off Incognito Mode
Before we get into disabling Incognito Mode on browsers completely, it’s essential that you know how to simply get rid of those Incognito tabs. More often than once, you probably find yourself simply exiting out of the browser instead of closing those private tabs.
That’s not the right way to go about it, and can let anyone get a peek at its content if they visit your browser. With that being said, here’s a quick rundown of how to turn off Incognito Mode on the most commonly used browsers out there:
Turn Off Incognito Mode on Chrome
Whether you want to close specific Incognito tabs or all of them at one go, Google Chrome lets you do so very easily across all platforms. Take a look at our dedicated guide on how to turn off Incognito mode on Chrome to know all about it.
Turn Off Incognito Mode on Edge
While the process of closing specific Incognito tabs (InPrivate in Edge) is the same as that on Chrome, Edge makes it more convenient to close all Incognito tabs at once via a dedicated button in the tab overview. You can check out our dedicated Turn Off Incognito mode on Android and Turn Off Incognito mode on iPhone guides for more details.
Turn Off Incognito Mode on Safari
Safari’s UI on Mac and iOS is a bit different from the other browsers, and if you’re new to the Apple experience, you will probably have a bit of a tough time turning Incognito Mode (Private Browsing on Safari) off.
To make things easier, you can take a look at our dedicated guide on how to turn off Private Browsing on Safari. From letting you in on how to close specific private tabs to closing all of them, we have listed all the methods.
How to Permanently Disable Incognito Mode
Now that you know how to simply turn off Incognito mode, it’s time to get a little more serious and disable the feature entirely. Sadly, Android currently doesn’t have any reliable third-party apps to disable Incognito in browsers. So, you will need a PC or an iPhone to do so.
Disable Incognito Mode on Google Chrome
There used to be good incognito blocking apps back in the day. When we revisited the Play Store, none of these apps like Incognito and Disable Incognito Mode were available. Sadly, you’re solely at the mercy of your Windows or Mac-running PC to disable incognito mode on Chrome. It’s not too difficult to do either. Just pay a bit of attention and you’ll get it right. Here are the steps:
On Windows
- Firstly, summon Windows Search via the dedicated button on your keyboard or manually click on the Windows icon.
- Next, type in “CMD” and right-click on the top result that shows up.
- Select Run as administrator and then Yes in the User Control Window.

- Then, just type in the following command in the CMD window:
REG ADD HKLM\SOFTWARE\Policies\Google\Chrome /v IncognitoModeAvailability /t REG_DWORD /d 1. - Hit the Enter key, and that’s it. You see a message that reads “The operation completed successfully” signifying that the deed is done!

It will take some time to reflect on your Google Chrome. Once it does, the Incognito Mode will be greyed out and un-clickable for you. If it still doesn’t work, a quick restart of the browser will.
If you want to revert and turn on Incognito Mode again, copy and paste this command and hit the Enter key: REG DELETE HKLM\SOFTWARE\Policies\Google\Chrome /v IncognitoModeAvailability. Then, just type in Yes, hit Enter again, and that should do the trick!
On Mac
- Head over to Finder > Go > Utilities and open the Terminal app from here.
- When in Terminal, type in the following command:
defaults write com.google.chrome IncognitoModeAvailability -integer 1and hit the Enter key.

And, that’s pretty much it. You can simply restart your Mac and launch Chrome to see that Incognito has now been greyed out. To enable Incognito Mode again, simply set the integer value to “0” and restart your Mac.
Disable InPrivate Browsing on Microsoft Edge (Windows)
Just like on Chrome, there’s no in-built method or third-party apps to turn off Microsoft Edge’s InPrivate Browsing. However, you can disable the browser service on a Windows PC. To do so, follow these steps:
- Summon the Start menu to search for “Registry Editor” and select it.

- In the next User Account Control panel, hit Yes, and from the left panel, double right-click on HKEY_LOCAL_MACHINE.
- Then, head over to SOFTWARE > Policies > Microsoft.

- Now, right-click on Microsoft and select New > Key and name this key “MicrosoftEdge”.

- Next, right-click on the new MicrosoftEdge key and select New > Key again. This time, name this key “Main”.
- Then, right-click on Main > Key > DWORD (32-bit) > name the sub-key “AllowInPrivate”.

- Finally, just double-click on AllowInPrivate and set the value to “1”.
All you have to do now is simply restart your PC and that’s it. Your Microsoft Edge’s InPrivate Browsing Mode will now be locked and greyed out, much like the Chrome trick. To undo this, simply set the value back to “0” or delete the created keys and sub-keys and restart your PC to unlock it.
Disable Private Browsing on Safari (Mac and iPhone)
Safari lets you disable private browsing fairly easily using your Mac or iPhone’s Screen Time settings. While the process of doing so on both platforms is similar, there are a couple of interface-side differences. So, we’ve made dedicated sections for it. See below:
On Mac
- Summon Spotlight Search with the Command + Spacebar shortcut and search for Settings. Hit the Enter key.
- When in Settings, from the left panel, select Screen Time > Content & Privacy.

- Next, select Store, Web, Siri & Game Center Content or Content Restrictions.

- At the top, click on the Access to Web Content dropdown and select Limit Adult Websites.
That will completely disable your Safari’s incognito mode, and even the shift + command + N shortcut won’t work.
On iPhone
- Navigate to the Settings app > Screen Time > Content & Privacy Restrictions.
- Turn on the Content & Privacy Restrictions toggle if it’s not turned on already and select Store, Web, Siri & Game Center Content from the list of options.

- Next, tap on Web Content and select Limit Adult Websites.
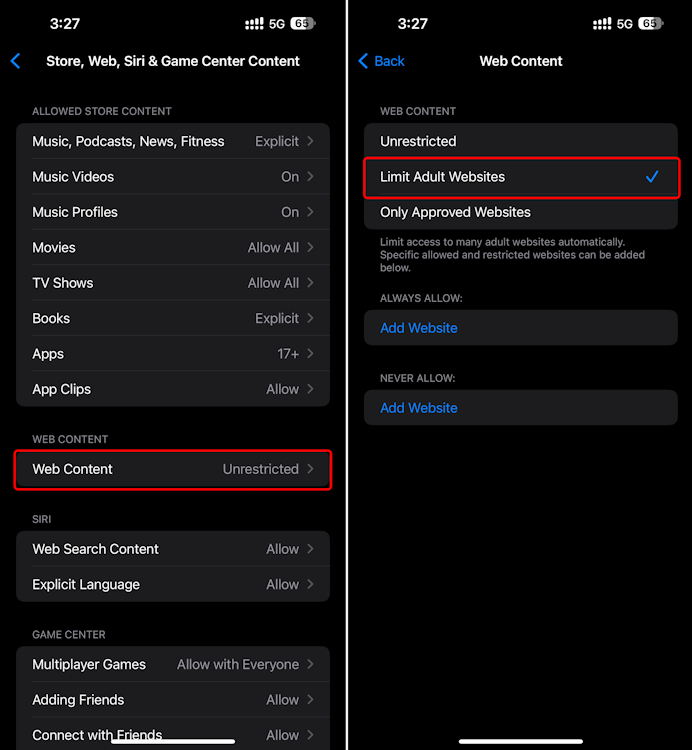
That should automatically render your Safari’s private browsing useless. The option itself will disappear like on Mac.
Disable Private Windows on Firefox (Windows and Mac)
While there’s no way to turn off Firefox’s version of incognito mode on Android and iOS, you can do so easily on both Windows and Mac. Here’s how:
- On Firefox, click on the hamburger icon at the top right and select Add-ons and themes. Or, you can use the Ctrl + Shift + A keyboard shortcut to summon this menu.
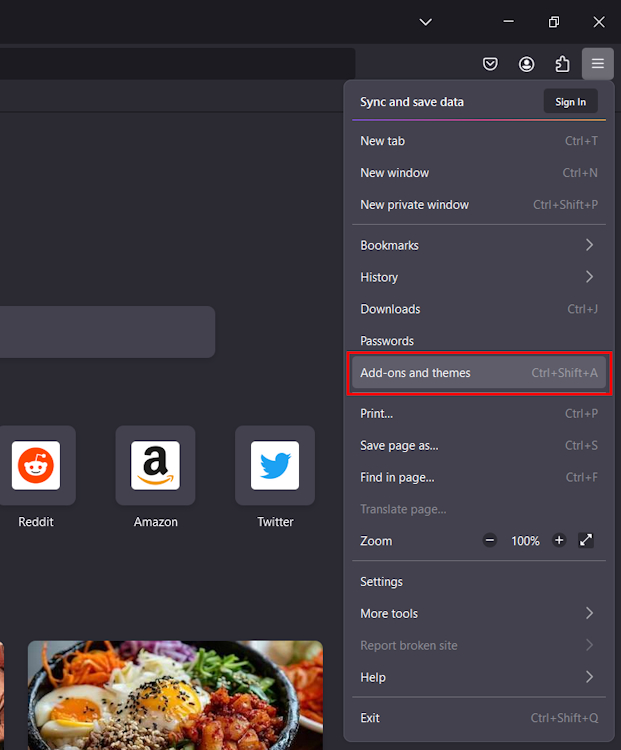
- Next, type in “private begone” in the search panel and hit the Enter key.
- You will be taken to Firefox’s add-ons page. Here, select Private Begone from the search results and click on Add to Firefox > Add.
- When adding it to Firefox, check the Allow this extension to run in Private Windows box. Else, it won’t work as intended. You can also allow it later by heading over to Add-ons and theme > Private Begone.
That should instantly render Firefox’s private windows useless, and it will crash instantly every time you try to open it.
With that, we’ve reached the end of this guide. We certainly do hope that this guide comes in handy and is exactly what you are looking for. If you have any further queries, feel free to take to the comments section down below, and we’ll get back to you pronto!

















