With bedtime reminders, it becomes a tad easier to follow a sleep schedule. It reminds you of your commitment to sleep at the right time so you can wake up refreshed next morning for a new challenge. But what if you no longer need that reminder to keep you in sync with your schedule, or simply find the sleep reminder annoying? In that case, you can choose to turn off Bedtime on your iPhone to prevent unwanted alerts from bothering you.
Enable or Disable Bedtime on iPhone
In what could easily be termed as a rather confusing move, Apple has tweaked the process of enabling and disabling Bedtime in iOS 14 or later on iPhone. For a change, the familiar Bedtime tab is no longer located in the Clock app. The tech giant has put it deep inside the Health app; possibly to make the task of handling sleep tracking a bit straightforward for users.
As a result, a lot of iPhone users (including me) are left scratching the head as to where the “Tab” has gone and more importantly how to turn off the unwanted sleep reminders. With that said, let’s get started with the quick steps!
- Launch the Health app on your iPhone.

2. Now, tap on the Browse tab at the bottom right corner of the screen.

3. Next, scroll down and choose Sleep.

4. Next up, scroll down to the bottom and select Options.
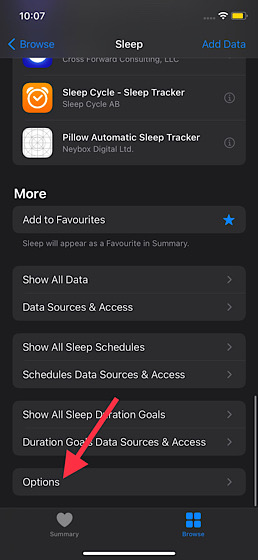
5. Finally turn off the toggle for Sleep Reminders.

That’s it! From now onwards bedtime reminders will no longer bother you.
Of course, if you ever happen to change your mind and wish to enable the Bedtime reminders on your iPhone, go back to the same setting and turn on the toggle right next to Sleep Reminders.
Note:
- In iOS 13 or earlier, you can turn off Bedtime by going to Clock app > Bedtime tap > Bedtime/Wake Up. Now turn off the toggle for Bedtime Schedule.
Turn Off Bedtime Reminders on iPhone
So that’s the way you can manage Bedtime/Sleep Reminders on your iOS device. Ideally, it would have been better had Apple kept the Bedtime tab in the Clock app for a quick adjustment. From what I can tell it falls in line with the options to show Battery percentage in menu bar on macOS Big Sur and disable autoplay videos in Safari (Settings -> Accessibility -> Motion -> Auto-Play Video Previews) in terms of creating confusion. Hopefully, the tech giant sorts them out in the next iteration of iOS.





