- You don't need to frequently restart Chromebooks, but there are multiple ways to do so.
- The easiest way is using the Quick Settings panel that can restart your Chromebook in a jiffy.
- If your Chromebook is unresponsive, you can long-press the Power button to force it to restart.
ChromeOS’ popularity is often attributed to its speed and simplicity. While the OS shines during regular tasks like web browsing, streaming, or even running graphically light games, it’s also extremely fast to start and restart; almost the speed of using your phone. You don’t need to do it frequently, but if you’re facing issues like slow-downs, there are some simple ways to restart a Chromebook. Let’s go through each of them in this guide.
How to Restart a Chromebook from Quick Settings
This is by far the easiest way to restart a Chromebook. ChromeOS’ Quick Settings is home for many quick setting tiles that users use frequently, including options like Lock, Sign out, and Restart.
- Open Quick Settings by clicking on the time section on the bottom right.
- Click on the Power button to reveal more power-related options.
- Now, select Restart from the overflow menu.
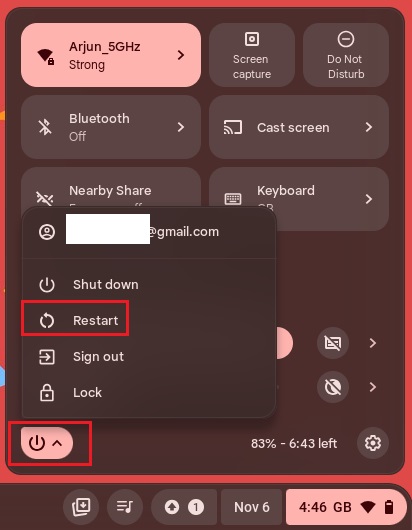
How to Restart a Chromebook Using Power Button
Similar to the power menu in the Quick Settings panel, most Chromebooks come with dedicated power buttons either on the keyboard or on the chassis on the right side. You can use it to bring up power options.
- Press and hold the power button for a tad more than a second.
- The screen will fade and three or more options will appear on the screen.
- Click on Shut down to power off device, and then press the Power button to restart it back on.
How to Restart a Chromebook Using Chrome URL
Finally, the final way to restart a Chromebook using a URL. It’s worth noting that this soft reboots Chrome shell, just like when you enable Chrome flags. It’s not a full-fledged restart.
- Launch Google Chrome and type the following URL in the address bar:
chrome://restart- Press the Enter key and now Chrome will reboot.
How to Force Restart a Chromebook
If your Chromebook screen is black or if your keyboard or screen is non-responsive for whatever reason, you can force reboot Chromebook with ease. All you need to do is press and hold the power button for at least 5–10 seconds until the screen turns off. As soon as it does, you can let go. Then wait for some time and press the power button to restart it.
So this is how you can restart a Chromebook. The machines lacked a dedicated restart option until recently. Although, the dedicated power menu that pops up after pressing the power button still lacks a restart option. While a reboot typically fixes most ChromeOS problems, if your device is giving you too much trouble, you might want to look into buying one of the best Chromebooks available.
If your Chromebook is unresponsive, you can press and hold the power button to force shut down. Then you can press it again after a few seconds to start it.
Unfortunately, there’s no option to schedule automatic restarts on a Chromebook.
Restarting your Chromebook will fix most of the issues like Chromebook slowing down or any internet issues.
Restarting your Chromebook in case of battery issues is unlikely to fix the issues. Rather, you’d need to RMA the machine and claim warranty if you can or fix it yourself.