Android apps coming to Chromebooks might very well be the defining moment for Google’s Chrome OS platform. In our usage of Android apps on Chromebook, we have found Chromebook’s functionality to have multiplied innumerably. However, there’s one catch, that is, many apps on the Play Store aren’t compatible with the Chromebook. For instance, apps like WhatsApp, Instagram, Uber, Inbox by Gmail, Chromecast, PayPal and more are incompatible because of various reasons like the fact that Play Store treats the Chromebook as an Android 6.0 tablet, the lack of GPS on Chromebooks etc.

Thankfully, you can always sideload Android apps through APK files but Chromebook natively does not support these files. The good news is, there’s a way to install APK files on Chromebook and that’s what we are about to tell you. So, without further ado, let’s get on with it, shall we?

Note: To install APKs, you will have to enable “Unknown Sources” and the option is only available on Chromebooks with developer mode enabled. To do it, check out our detailed post on how to enable developer mode on Chromebook.
The Play Store is available on the Chrome OS 53 update through the developer channel and it’s only available for Chromebook Flip, as of now. So, before you try to install any APK files, check out our post on how to get Play Store. If you have the aforementioned Chrome OS build, here are the steps to install APK files on Chromebook:
1. Firstly, you will need a file manager Android app from the Play Store. So, open up Play Store and install the file manager you want. We used Solid Explorer in our test.
2. Then, download the APK files of apps you want to install from APKMirror.com. Meanwhile, go to Chrome OS Settings and click on “App Settings” in the Android Apps section.

3. The Android like Settings page should open up. Here, go to Security and turn on “Unknown sources”.

4. Once the APK file is downloaded, open the file manager app and go to the Downloads folder. Here, open the APK file and you should see the usual app installation interface from Android. Press “Install“.
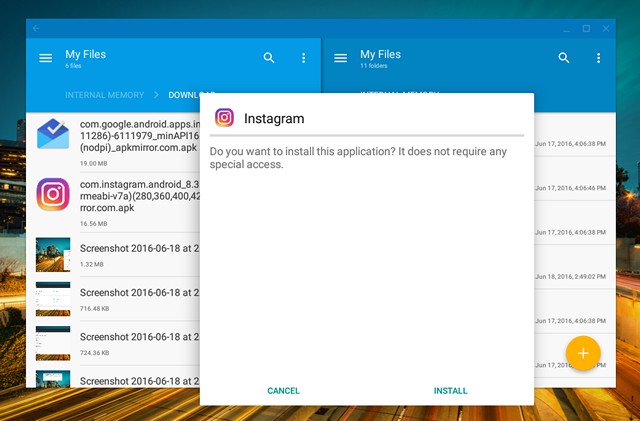
5. The app installation might take a little longer than usual but the good news is, all the APKs we tried to install, did install without any fuss. Once the app is installed, tap “Open” to start using the app.

Note: While most of the apps install via the APK files route, not all of them work. For instance, Instagram works fine but apps like Uber, which require location services don’t work.

SEE ALSO: How to Install Android Apps Not Available in Your Country
Use Android Apps that are incompatible on the Play Store
Well, that was pretty easy, right? So, basically, you can now easily install apps that are incompatible with the Chromebook on the Play Store. So, install your favorite Android apps on your Chromebook with ease and do let us know your experience. Sound off in the comments section below and stay tuned for more articles related to Android apps on Chromebook, as we discover more about it.






